Voeg tekst, vormen en andere elementen toe aan een video in GoDaddy Studio
Creëer meer impact met je video's door tekstlagen, afbeeldingen, vormen en afbeeldingen toe te voegen.
- Open het project met de video.
- Tik in het menu onder aan het scherm op het element dat je wilt toevoegen.
Voeg een afbeelding toe
- Upload een afbeelding of kies er een uit onze bibliotheek met afbeeldingen. Tik op de afbeelding om deze als laag aan je project toe te voegen.
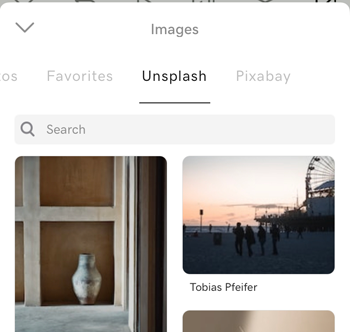
- Gebruik het menu onder aan het scherm om:
- Voeg een filter toe aan de afbeelding
- Verwijder de afbeeldingsachtergrond
- Pas de belichting, het contrast, de verzadiging, de warmte, de vervaging, de hooglichten en schaduwen aan, voeg een vignet toe en verscherp de afbeelding
- Snijd de afbeelding bij
- Wijzig het formaat van de afbeelding
- Voeg schaduwen toe aan je afbeelding
- Wijzig de dekking van je afbeelding
- Draai de afbeelding
- Vervaag de afbeelding
- Voeg een tint toe
- Verplaats de afbeelding naar een exacte positie
- Gebruik maskering om delen van de afbeelding te verwijderen of een uniek effect te creëren
- Gebruik blending om unieke effecten te creëren
- Tik op het
 vinkje in de rechterbovenhoek om de afbeelding als nieuwe laag aan je project toe te voegen.
vinkje in de rechterbovenhoek om de afbeelding als nieuwe laag aan je project toe te voegen.
Voeg wat tekst toe
- Typ je tekst.
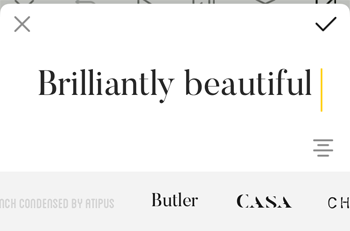
- Tik op om de tekstuitlijning te wijzigen
 Uitlijnen . Je kunt links, midden of rechts van de laag uitlijnen.
Uitlijnen . Je kunt links, midden of rechts van de laag uitlijnen. - Als je het lettertype wilt wijzigen, veeg je over de lettertypeband en tik je op het lettertype dat je wilt gebruiken.
- Tik op het
 vinkje in de rechterbovenhoek om de tekst als nieuwe laag aan je project toe te voegen.
vinkje in de rechterbovenhoek om de tekst als nieuwe laag aan je project toe te voegen. - Gebruik het menu onder aan het scherm om:
- Wijzig het lettertype . Als je een GoDaddy Studio PRO -abonnee bent, kun je ook je eigen lettertype gebruiken
- Wijzig de tekststijl, inclusief de uitlijning, afstand, hoofdletters en curve
- Wijzig de kleur van je lettertype
- Wijzig het formaat van je tekst
- Voeg schaduwen toe aan je tekst
- Wijzig de dekking van je tekst
- Draai de tekst
- Verplaats de tekst pixel voor pixel naar de gewenste plek
- Gebruik maskering om delen van de tekst te verwijderen of een 3D -effect te creëren
- Gebruik overvloeien om effecten aan de tekst toe te voegen
- Tik op het
 vinkje in de rechterbovenhoek om de tekst bij te werken.
vinkje in de rechterbovenhoek om de tekst bij te werken.
Voeg een afbeelding toe
- Tik op een afbeelding om deze aan je project toe te voegen.
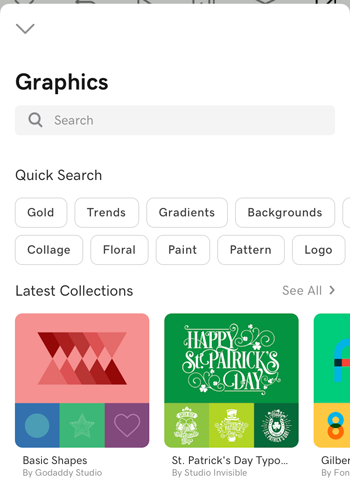
- Gebruik het menu onder aan het scherm om:
- Wijzig de kleur van de afbeelding
- Pas de belichting, het contrast, de verzadiging, de warmte, het vervagen, hooglichten en schaduwen aan, voeg een vignet toe en verscherp de afbeelding
- Snijd de afbeelding bij
- Wijzig het formaat van de afbeelding
- Voeg schaduwen toe aan je afbeelding
- Wijzig de dekking van je afbeelding
- Draai de afbeelding
- Vervaag de afbeelding
- Voeg een tint toe
- Verplaats de afbeelding pixel voor pixel om deze nauwkeuriger te plaatsen
- Gebruik maskering om delen van de afbeelding te verwijderen
- Gebruik blending om unieke effecten te creëren
- Tik op het
 vinkje in de rechterbovenhoek om de afbeelding als een nieuwe laag aan je project toe te voegen.
vinkje in de rechterbovenhoek om de afbeelding als een nieuwe laag aan je project toe te voegen.
Voeg een vorm toe
- Tik op de vorm die je wilt toevoegen.
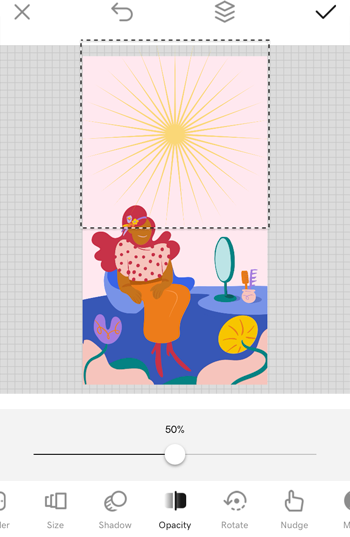
- Gebruik het menu onder aan het scherm om:
- Verander de vorm
- Wijzig de kleur van de vorm
- Bewerk de randbreedte en kleur
- Pas het formaat van je vorm aan
- Voeg schaduwen toe aan je vorm
- Wijzig de dekking van je vorm
- Draai de vorm
- Verplaats de vorm pixel voor pixel om deze precies te plaatsen waar je hem wilt hebben
- Gebruik maskering om delen van de vorm te verwijderen of om een 3D -effect te creëren
- Gebruik blending om unieke effecten te creëren
- Tik op het
 vinkje in de rechterbovenhoek om de vorm aan je project toe te voegen als een nieuwe laag.
vinkje in de rechterbovenhoek om de vorm aan je project toe te voegen als een nieuwe laag.
- Open het project met de video.
- Tik in het menu onder aan het scherm op het element dat je wilt toevoegen.
Voeg een afbeelding toe
- Upload een afbeelding of kies er een uit onze bibliotheek met afbeeldingen. Tik op de afbeelding om deze als laag aan je project toe te voegen.
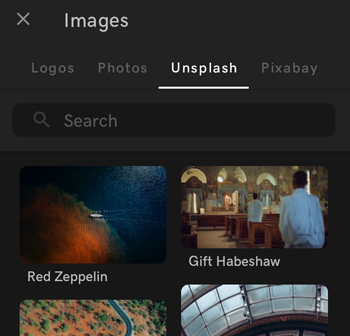
- Gebruik het menu onder aan het scherm om:
- Voeg een filter toe aan de afbeelding
- Verwijder de afbeeldingsachtergrond
- Pas de belichting, het contrast, de verzadiging, de warmte, de vervaging, de hooglichten en schaduwen aan, voeg een vignet toe en verscherp de afbeelding
- Snijd de afbeelding bij
- Wijzig het formaat van de afbeelding
- Voeg schaduwen toe aan je afbeelding
- Wijzig de dekking van je afbeelding
- Draai de afbeelding
- Vervaag de afbeelding
- Voeg een tint toe
- Verplaats de afbeelding naar een exacte positie
- Gebruik maskering om delen van de afbeelding te verwijderen of een uniek effect te creëren
- Gebruik blending om unieke effecten te creëren
- Tik op het
 vinkje in de rechterbovenhoek om de afbeelding als nieuwe laag aan je project toe te voegen.
vinkje in de rechterbovenhoek om de afbeelding als nieuwe laag aan je project toe te voegen.
Voeg wat tekst toe
- Typ je tekst.
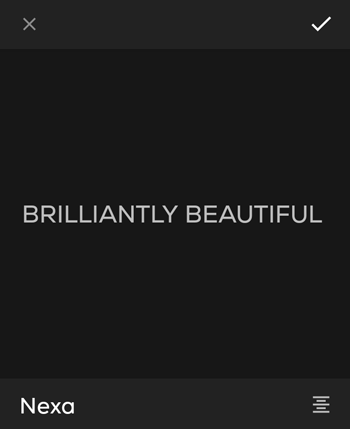
- Tik op om de tekstuitlijning te wijzigen
 Uitlijnen . Je kunt links, gecentreerd of rechts van de laag uitlijnen, of de tekst uitvullen.
Uitlijnen . Je kunt links, gecentreerd of rechts van de laag uitlijnen, of de tekst uitvullen. - Tik op het
 vinkje in de rechterbovenhoek om de tekst als nieuwe laag aan je project toe te voegen.
vinkje in de rechterbovenhoek om de tekst als nieuwe laag aan je project toe te voegen. - Gebruik het menu onder aan het scherm om:
- Wijzig het lettertype . Als je een GoDaddy Studio PRO -abonnee bent, kun je ook je eigen lettertype gebruiken
- Wijzig de tekststijl, inclusief de uitlijning, afstand, hoofdletters en curve
- Wijzig de kleur van je lettertype
- Wijzig het formaat van je tekst
- Voeg schaduwen toe aan je tekst
- Wijzig de dekking van je tekst
- Draai de tekst
- Verplaats de tekst pixel voor pixel naar de gewenste plek
- Gebruik maskering om delen van de tekst te verwijderen of een 3D -effect te creëren
- Gebruik overvloeien om effecten aan de tekst toe te voegen
- Tik op het
 vinkje in de rechterbovenhoek om de tekst bij te werken.
vinkje in de rechterbovenhoek om de tekst bij te werken.
Voeg een afbeelding toe
- Tik op een afbeelding om deze aan je project toe te voegen.
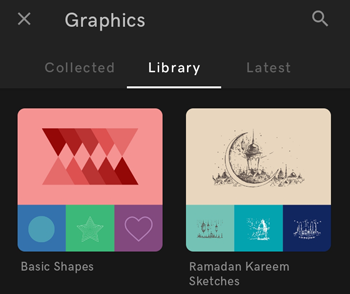
- Gebruik het menu onder aan het scherm om:
- Wijzig de kleur van de afbeelding
- Pas de belichting, het contrast, de verzadiging, de warmte, de vervaging en de schaduwen aan, voeg een vignet toe en verscherp de afbeelding
- Snijd de afbeelding bij
- Wijzig het formaat van de afbeelding
- Voeg schaduwen toe aan je afbeelding
- Wijzig de dekking van je afbeelding
- Draai de afbeelding
- Vervaag de afbeelding
- Voeg een tint toe
- Verplaats de afbeelding pixel voor pixel om deze nauwkeuriger te plaatsen
- Gebruik maskering om delen van de afbeelding te verwijderen
- Gebruik blending om unieke effecten te creëren
- Tik op het
 vinkje in de rechterbovenhoek om de afbeelding als een nieuwe laag aan je project toe te voegen.
vinkje in de rechterbovenhoek om de afbeelding als een nieuwe laag aan je project toe te voegen.
Voeg een vorm toe
- Tik op de vorm die je wilt toevoegen.
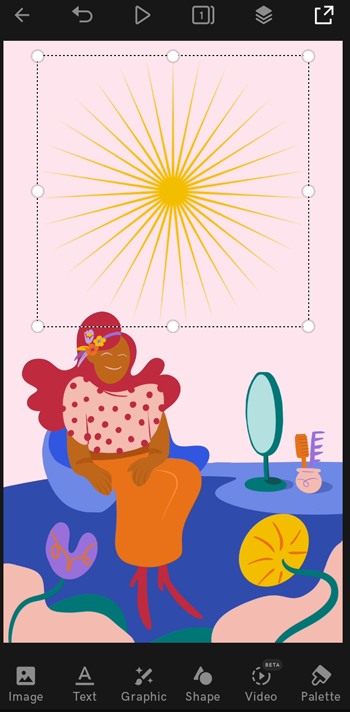
- Gebruik het menu onder aan het scherm om:
- Verander de vorm
- Wijzig de kleur van de vorm
- Bewerk de randbreedte en kleur
- Pas het formaat van je vorm aan
- Voeg schaduwen toe aan je vorm
- Wijzig de dekking van je vorm
- Draai de vorm
- Verplaats de vorm pixel voor pixel om deze precies te plaatsen waar je hem wilt hebben
- Gebruik maskering om delen van de vorm te verwijderen of om een 3D -effect te creëren
- Gebruik blending om unieke effecten te creëren
- Tik op het
 vinkje in de rechterbovenhoek om de vorm aan je project toe te voegen als een nieuwe laag.
vinkje in de rechterbovenhoek om de vorm aan je project toe te voegen als een nieuwe laag.
- Open het project met de video.
- Selecteer in het linkermenu het element dat je wilt toevoegen.
Voeg een afbeelding toe
- Upload een afbeelding vanaf je computer of kies er een uit onze bibliotheek met afbeeldingen. Selecteer de afbeelding om deze als laag aan je project toe te voegen.
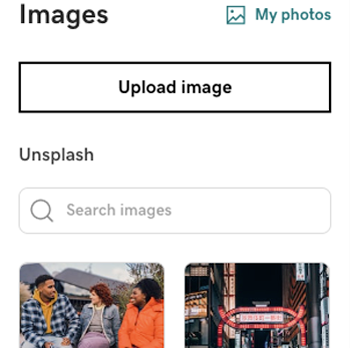
- Om het formaat van de afbeelding te wijzigen, selecteer je een hoek of zijde en sleep je deze groter of kleiner.
- Met het rechtermenu kun je ook:
- Voeg een filter toe aan de afbeelding
- Verwijder de afbeeldingsachtergrond
- Pas de belichting, verzadiging, contrast, vervaging, hooglichten, schaduwen en warmte aan, verscherp de afbeelding en voeg een vignet toe
- Snijd de afbeelding bij
- Voeg schaduwen toe aan je afbeelding
- Wijzig de dekking van je afbeelding
- Draai de afbeelding
- Vervaag de afbeelding
- Voeg een tint toe
- Gebruik maskering om delen van de afbeelding te verwijderen of een uniek effect te creëren
- Gebruik blending om unieke effecten te creëren
Je wijzigingen vinden onmiddellijk plaats - het is niet nodig om het project op te slaan.
Voeg wat tekst toe
- Typ je tekst.
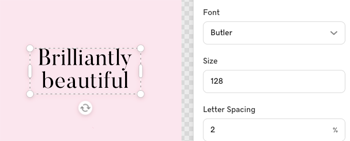
- Om de positie van de tekst te wijzigen, selecteer je de tekstlaag en sleep je deze naar een nieuwe locatie.
- Met het rechtermenu kun je ook:
- Wijzig de tekst, inclusief het wijzigen van het lettertype , de lettergrootte, de letterafstand, de regelhoogte, de tekstuitlijning, hoofdlettergebruik en curve
- Wijzig de kleur van je lettertype
- Voeg schaduwen toe aan je tekst
- Wijzig de dekking van je tekst
- Draai de tekst
- Gebruik maskering om delen van de tekst te verwijderen of een 3D -effect te creëren
- Gebruik overvloeien om effecten aan de tekst toe te voegen
Je wijzigingen vinden onmiddellijk plaats - het is niet nodig om het project op te slaan.
Voeg een afbeelding toe
- Selecteer een afbeelding om deze aan je project toe te voegen.
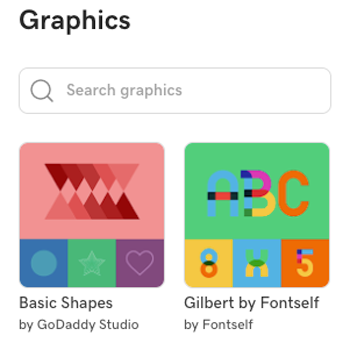
- Gebruik het juiste menu om:
- Wijzig de kleur van de afbeelding
- Pas de belichting, verzadiging, contrast, vervaging, hooglichten, schaduwen en warmte aan, voeg een vignet toe en verscherp de afbeelding
- Snijd de afbeelding bij
- Voeg schaduwen toe aan je afbeelding
- Wijzig de dekking van je afbeelding
- Draai de afbeelding
- Vervaag de afbeelding
- Voeg een tint toe
- Gebruik maskering om delen van de afbeelding te verwijderen
- Gebruik blending om unieke effecten te creëren
Je wijzigingen vinden onmiddellijk plaats - het is niet nodig om het project op te slaan.
Voeg een vorm toe
- Selecteer de vorm die je wilt toevoegen.
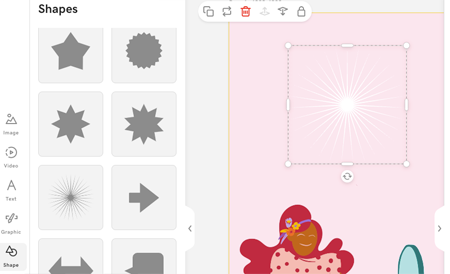
- Gebruik het juiste menu om:
- Wijzig de kleur van de vorm
- Bewerk de hoeken van de vorm
- Bewerk de randbreedte en kleur
- Voeg schaduwen toe aan je vorm
- Wijzig de dekking van je vorm
- Draai de vorm
- Gebruik maskering om delen van de vorm te verwijderen of om een 3D -effect te creëren
- Gebruik blending om unieke effecten te creëren
Je wijzigingen vinden onmiddellijk plaats - het is niet nodig om het project op te slaan.
De volgorde waarin de lagen in de lagenstapel verschijnen, geeft aan waar elk deel van het ontwerp op je canvas verschijnt. De bovenste laag zit vooraan. Als je nog niet bekend bent met lagen, lees dan meer over het werken met lagen .