Zapisz wiadomość e -mail jako plik w programie Outlook dla usługi Microsoft 365
Zapisz wiadomość e -mail jako plik na komputerze. Domyślnie program Outlook zapisuje wiadomości jako pliki e -mail. Program Outlook nie zapisuje domyślnie wiadomości jako pliku PDF, ale za pomocą kilku dodatkowych czynności można przekonwertować na te typy plików.
Wybierz odpowiednią kartę w zależności od używanej platformy poczty.
Aplikacja Outlook w sieci Web zapisze wiadomość bezpośrednio na komputerze jako plik e -mail.
- Zaloguj się do programu Outlook w Internecie. Użyj adresu i hasła Microsoft 365 (nazwa użytkownika i hasło GoDaddy nie będą tutaj działać).
- Wybierz wiadomość e -mail, którą chcesz zapisać.
- W prawym górnym rogu wiadomości e-mail wybierz
 Więcej działań .
Więcej działań . - Aby pobrać wiadomość e -mail jako plik: Wybierz
 Zapisz jako . Aby wyświetlić zapisaną wiadomość e -mail, wybierz Pobrane w przeglądarce lub sprawdź Pobrane w Eksploratorze plików na komputerze.
Zapisz jako . Aby wyświetlić zapisaną wiadomość e -mail, wybierz Pobrane w przeglądarce lub sprawdź Pobrane w Eksploratorze plików na komputerze. - Aby zapisać wiadomość e -mail jako plik PDF: Wybierz
 Drukuj . Pojawi się nowy ekran. W sekcji Miejsce docelowe wybierz Zapisz jako PDF , a następnie Drukuj . Wprowadź nazwę pliku, a następnie wybierz opcję Zapisz .
Drukuj . Pojawi się nowy ekran. W sekcji Miejsce docelowe wybierz Zapisz jako PDF , a następnie Drukuj . Wprowadź nazwę pliku, a następnie wybierz opcję Zapisz .
Istnieją teraz dwie wersje programu Outlook dla systemu Windows: nowy program Outlook i klasyczny program Outlook. Przed wykonaniem poniższych czynności sprawdź, której wersji używasz .
Nowa perspektywa
Jeśli kroki opisane w tej sekcji nie działają, być może nie używasz jeszcze nowego programu Outlook. Zamiast tego wypróbuj kroki opisane w sekcji Klasyczny program Outlook .
Po aktywacji możesz dodać dodatkowe plany poczty e -mail, takie jak Email Essentials, Email Plus lub Online Business Essentials.
- Otwórz aplikację Outlook.
- Wybierz wiadomość e -mail, którą chcesz zapisać.
- W prawym górnym rogu wiadomości e-mail wybierz
 Więcej działań .
Więcej działań . - Aby pobrać wiadomość e -mail jako plik: Wybierz
 Zapisz jako . Wprowadź nazwę pliku, a następnie wybierz opcję Zapisz .
Zapisz jako . Wprowadź nazwę pliku, a następnie wybierz opcję Zapisz . - Aby zapisać wiadomość e -mail jako plik PDF: Wybierz
 Drukuj . Pojawi się nowy ekran. W sekcji Drukarka wybierz Zapisz jako PDF , a następnie Zapisz . Wprowadź nazwę pliku, a następnie wybierz opcję Zapisz .
Drukuj . Pojawi się nowy ekran. W sekcji Drukarka wybierz Zapisz jako PDF , a następnie Zapisz . Wprowadź nazwę pliku, a następnie wybierz opcję Zapisz .
Zazwyczaj plik zostanie wysłany do lokalnego folderu Pobrane
Outlook klasyczny
Jeśli kroki opisane w tej sekcji nie działają, być może nie używasz klasycznego programu Outlook. Zamiast tego wypróbuj kroki opisane w sekcji Nowy program Outlook .
- Otwórz aplikację Outlook.
- Wybierz wiadomość e -mail, którą chcesz zapisać.
- Wybierz Plik .
- Aby pobrać wiadomość e -mail jako plik: Wybierz opcję Zapisz jako . Wprowadź nazwę pliku, a następnie wybierz opcję Zapisz jako typ . Domyślny typ pliku to .msg, co umożliwia otwarcie tego pliku jako wiadomości programu Outlook. Wybierz opcję Zapisz .
- Aby zapisać wiadomość e -mail jako plik PDF: Wybierz opcję Drukuj . W sekcji Drukarka wybierz opcję Microsoft Print to PDF , a następnie Print . Wprowadź nazwę pliku, a następnie wybierz opcję Zapisz .
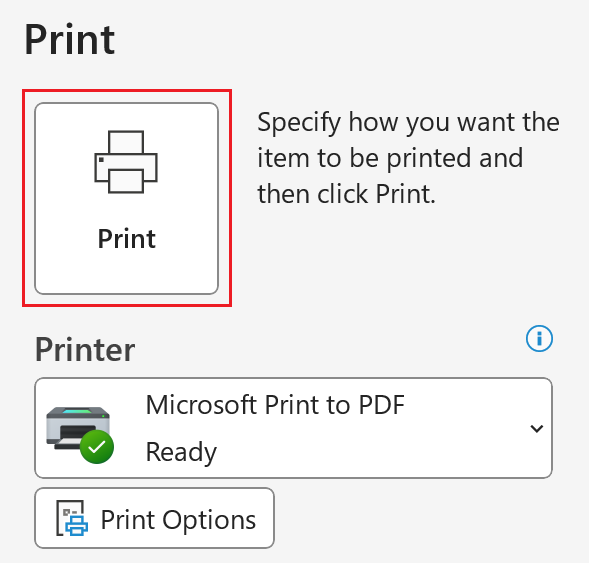
Zazwyczaj plik zostanie wysłany do lokalnego folderu Dokumenty.
Istnieją teraz dwie wersje programu Outlook dla komputerów Mac: nowy program Outlook i starsza wersja programu Outlook. Przed wykonaniem poniższych czynności sprawdź, której wersji używasz .
Nowa perspektywa
Jeśli kroki opisane w tej sekcji nie działają, być może nie używasz jeszcze nowego programu Outlook. Zamiast tego spróbuj wykonać czynności opisane w sekcji Starsza wersja programu Outlook .
Po aktywacji możesz dodać dodatkowe plany poczty e -mail, takie jak Email Essentials, Email Plus lub Online Business Essentials.
- Otwórz aplikację Outlook.
- Wybierz wiadomość e -mail, którą chcesz zapisać.
- Aby pobrać wiadomość e -mail jako plik: Wybierz Plik , a następnie Zapisz jako . Otworzy się nowe okno. Wprowadź nazwę pliku, wybierz folder, w którym chcesz zapisać plik, a następnie wybierz Zapisz . Wiadomość e -mail zostanie zapisana jako plik .eml.
- Aby zapisać wiadomość e -mail jako plik PDF: Wybierz opcję Plik , a następnie Drukuj . Otworzy się nowe okno. W dolnej części okna wybierz strzałkę, a następnie Zapisz jako PDF . Wprowadź nazwę pliku, wybierz folder, a następnie wybierz opcję Zapisz . Wiadomość e -mail zostanie zapisana jako plik .pdf.
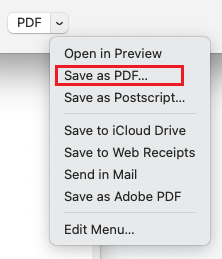
Starsza wersja programu Outlook
Jeśli kroki opisane w tej sekcji nie działają, być może nie używasz starszej wersji programu Outlook. Zamiast tego wypróbuj kroki opisane w sekcji Nowy program Outlook .
- Otwórz aplikację Outlook.
- Wybierz wiadomość e -mail, którą chcesz zapisać.
- Aby pobrać wiadomość e -mail jako plik: Wybierz Plik , a następnie Zapisz jako . Otworzy się nowe okno. Wprowadź nazwę pliku, wybierz folder, w którym chcesz zapisać plik, a następnie wybierz Zapisz . Wiadomość e -mail zostanie zapisana jako plik .eml.
- Aby zapisać wiadomość e -mail jako plik PDF: Wybierz opcję Plik , a następnie Drukuj . Otworzy się nowe okno. W dolnej części okna wybierz strzałkę, a następnie opcję Zapisz jako PDF . Wprowadź nazwę pliku, a następnie wybierz opcję Zapisz . Wiadomość e -mail zostanie zapisana jako plik .pdf.
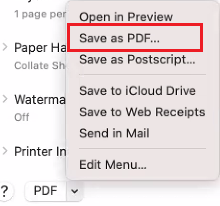
Powiązane czynności
- Dowiedz się, jak przejść na nową aplikację Outlook dla systemu Windows firmy Microsoft.
- Aby uzyskać dostęp do aplikacji Outlook w sieci Web, zaloguj się na swoje konto Microsoft 365 .