Criar, editar ou excluir encaminhamentos com encaminhamento de email
Os créditos de encaminhamento de email que foram agrupados com as compras de domínio não podem mais ser usados após a desativação do Workspace Email. No entanto, se você possui créditos de encaminhamento existentes, você pode usar nosso produto Encaminhamento de email para criar endereços de email que redirecionam automaticamente as mensagens para contas diferentes.
Selecione uma guia com base no que você gostaria de fazer com um encaminhamento:
- Faça login no seu Painel do Email e Office (use seu nome de usuário e senha da GoDaddy).
- Na lateral esquerda, clique em Encaminhamentos.

- Clique em Adicionar encaminhamento.
- Digite um nome para o endereço de encaminhamento. O endereço deve ser diferente de outros emails ou encaminhamentos que você já criou.
- Digite os endereços de email para os quais você deseja direcionar o encaminhamento e clique em Salvar.
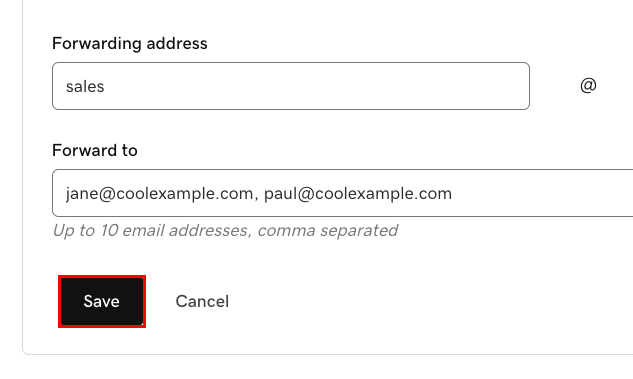
Seu novo endereço de encaminhamento estará listado na página “Encaminhamentos de email” com os endereços para os quais o encaminhamento será direcionado.
- Faça login no seu Painel do Email e Office (use seu nome de usuário e senha da GoDaddy).
- Na lateral esquerda, clique em Encaminhamentos.

- Ao lado de um endereço de email de encaminhamento, abra o
 menu e selecione Editar .
menu e selecione Editar . - Edite ou adicione qualquer endereço para o qual deseja encaminhar o email (use vírgulas para separar cada um).
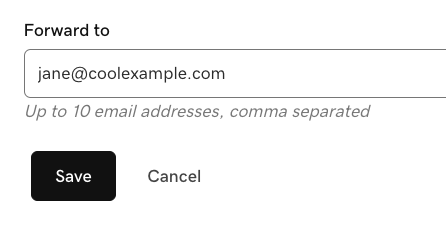
- Quando terminar, selecione Salvar .
Você verá as atualizações refletidas na página “Encaminhamentos de email”.
- Faça login no seu Painel do Email e Office (use seu nome de usuário e senha da GoDaddy).
- Na lateral esquerda, clique em Encaminhamentos.

- Ao lado de um endereço de email de encaminhamento, abra o
 menu e selecione Excluir .
menu e selecione Excluir . - Verifique se você está excluindo o endereço de email de encaminhamento correto e selecione Excluir .
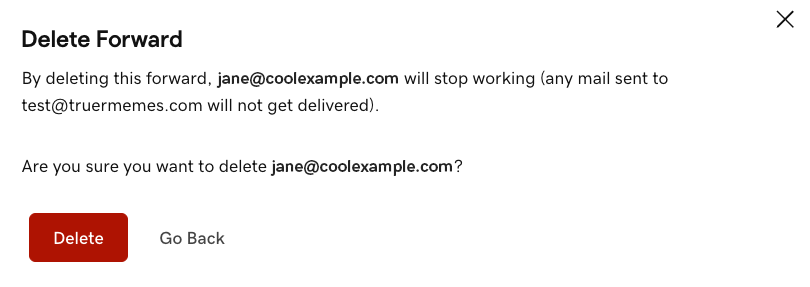
Volte para a página “Encaminhamentos de email” para criar, editar ou excluir endereços de encaminhamento de email.