Restaurar um site usando backups diários
Aviso: Essa restauração tem a capacidade de substituir seus domínios, arquivos, bancos de dados, caixas de correio ou encaminhadores de email atuais com o conteúdo do seu backup.
Todos os planos Web Hosting (cPanel) vêm com um backup diário automático de 1 dia. Use o backup diário disponível para restaurar seus domínios, arquivos, bancos de dados, caixas de correio ou encaminhadores de caixa de correio.
Observação: Se você precisar de acesso a 30 dias de backup, comprar o backup do site .
- Acesse a da GoDaddy.
- Selecione Hospedagem de sites . Em seguida, ao lado da conta do Web Hosting (cPanel) que você deseja restaurar, selecione Gerenciar .

- Na parte superior da tela, selecione Backups .
- Selecione a data de backup desejada. Pode levar alguns minutos para o backup correspondente ser montado no servidor cPanel.
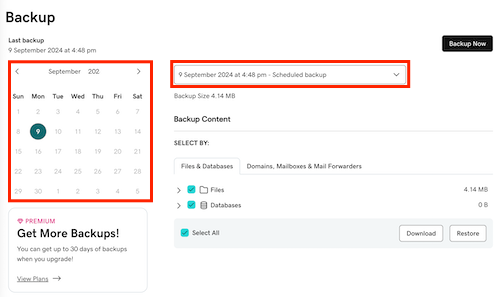
- Na seção Conteúdo do backup , selecione o que você deseja restaurar:
- Arquivos: os arquivos selecionados serão substituídos e restaurados com os dados de backup.
- Bancos de dados: os bancos de dados selecionados serão substituídos e restaurados com os dados de backup. Ou um novo banco de dados é criado a partir do backup e o banco de dados existente não é afetado.
- Domínios, caixas de correio e encaminhadores de email: Os domínios selecionados (e todos os seus arquivos), caixas de correio ou encaminhadores de caixa de correio serão substituídos e restaurados com os dados de backup.
- Selecione Restaurar .
- (Opcional) Se você quiser baixar uma cópia para salvar localmente no seu PC, selecione Download .
Você verá uma confirmação de Sucesso , informando que os dados foram restaurados.