Setting Up Payments
Step 5 of the Set up WooCommerce Using the Onboarding Wizard series.
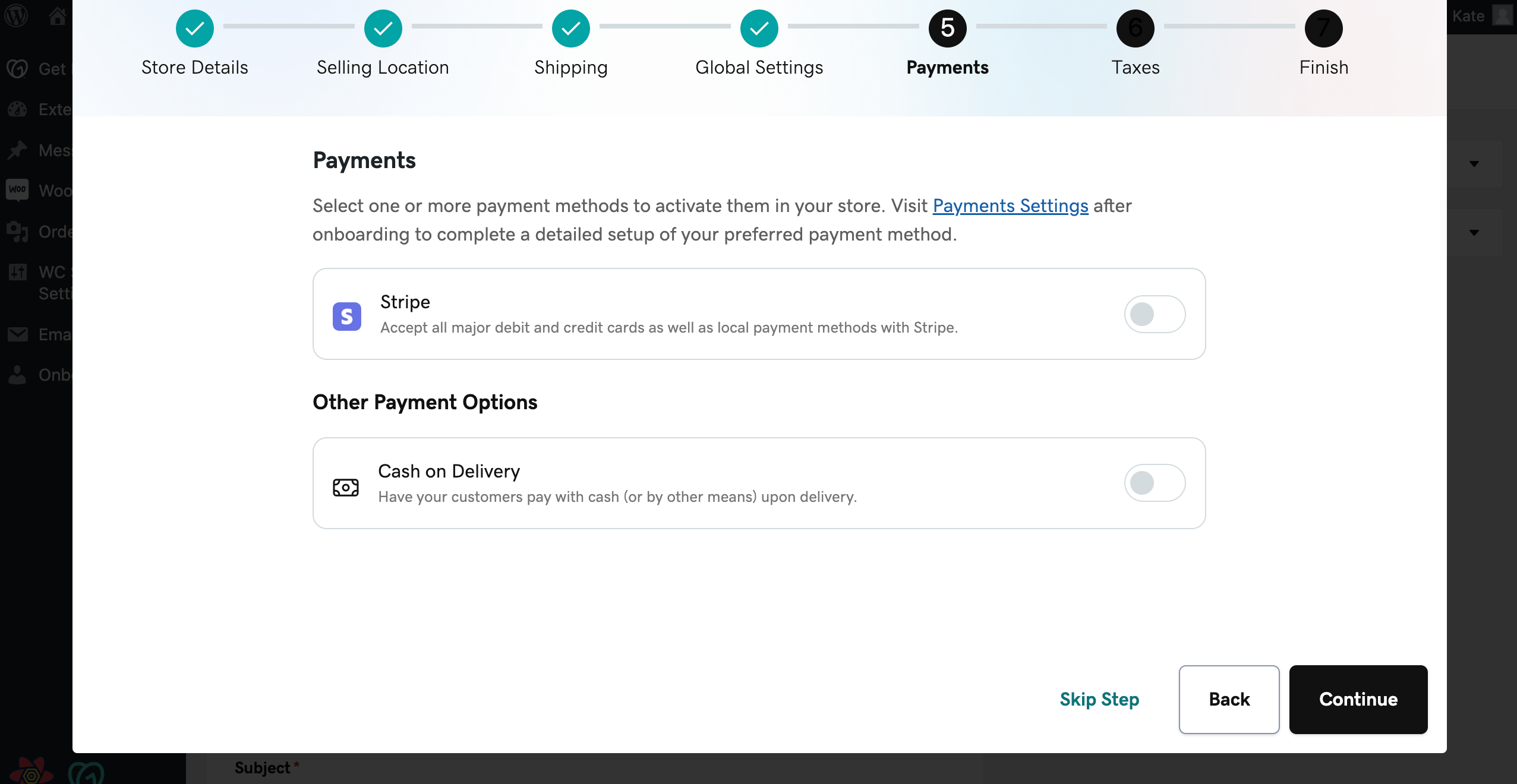
Now, it's time to setup payments for your shop. This is one of the most important steps, so make sure you save some time to finish
it if needed. After completing this step, you're closer than ever to start accepting orders from your customers.
Note: If you exit the onboarding wizard before completing it (e.g. browser tab or window closed, clicking on the X button on the upper right corner of the pop-up window, etc), you can continue from where you've stopped by clicking on the Resume onboarding button on the top of your page whenever you're ready.
Here, the onboarding wizard will recommend the Stripe payment gateway plugin that you can use to get started based on your store's address that you've added during the 1st step. The Cash on delivery option is available for all countries, but you may see different recommendations based on which country is supported by the payment gateways. Our recommendations aren't an exhaustive list of payment gateways, so if you don't see your preferred payment gateway here, feel free to either skip this step or click on the Continue button to proceed.
Also, in most cases, the option here will install and activate the relevant, payment gateway plugin but won't configure it. Check the links below for more information on how to configure one of the recommended options.
You can make changes to payments in the future by navigating at the WooCommerce > Settings > Payments page from your site's admin dashboard. When you're ready to proceed, either click on the Continue button or click Back for any changes you want to make to previous steps.
More info
- Check this series of how-to videos for GoDaddy Payments
- Find out more about the cash on delivery payment method
- Configure the CyberSource payment method for your WooCommerce shop
- Find more information on how to configure Stripe