Issue a refund to my customer
You can refund or void a charge processed through GoDaddy Payments in the Dashboard on your web browser or your GoDaddy Smart Terminal. All transactions can either be partially or fully refunded.
Refunds can take around 5-7 business days to process and appear on the customer’s card. If your customer has not received a refund within that timeframe, we recommend they contact their credit card company.
Notes:
- There are no processing fees when issuing refunds; however, the processing fee for the initial transaction will not be refunded. (Applicable surcharge fees are refunded to your customer.) In the event of an account closure due to an audit/transaction, GoDaddy will collect the cost of the initial processing fee, regardless of whether the funds are on hold or have settled into your business's bank account.
- Orders can only be refunded once. If you process a partial refund for an order and then need to refund an additional amount or item for the same order, please contact us for assistance.
- Sign in to the Dashboard where you manage your GoDaddy Payments account (use your GoDaddy username and password).
- In the left-nav menu, select Transactions.
- Locate the transaction you’d like to refund and select
 More, then select Void or Refund.
More, then select Void or Refund. - Enter the total amount of the transaction to process a full refund, or a portion to process a partial refund.
- Select Refund.
- From the Smart Terminal home screen, tap the Orders app.
- Use the filter or search fields to locate the order in your history.
- Find the order in the list and tap it.
- Tap
 Options, and then tap Refund.
Options, and then tap Refund. - You can refund orders with a single item or multiple products:
- Orders with a single item: For orders with a single item, the refund amount (including applicable taxes, fees or discounts) will automatically display.
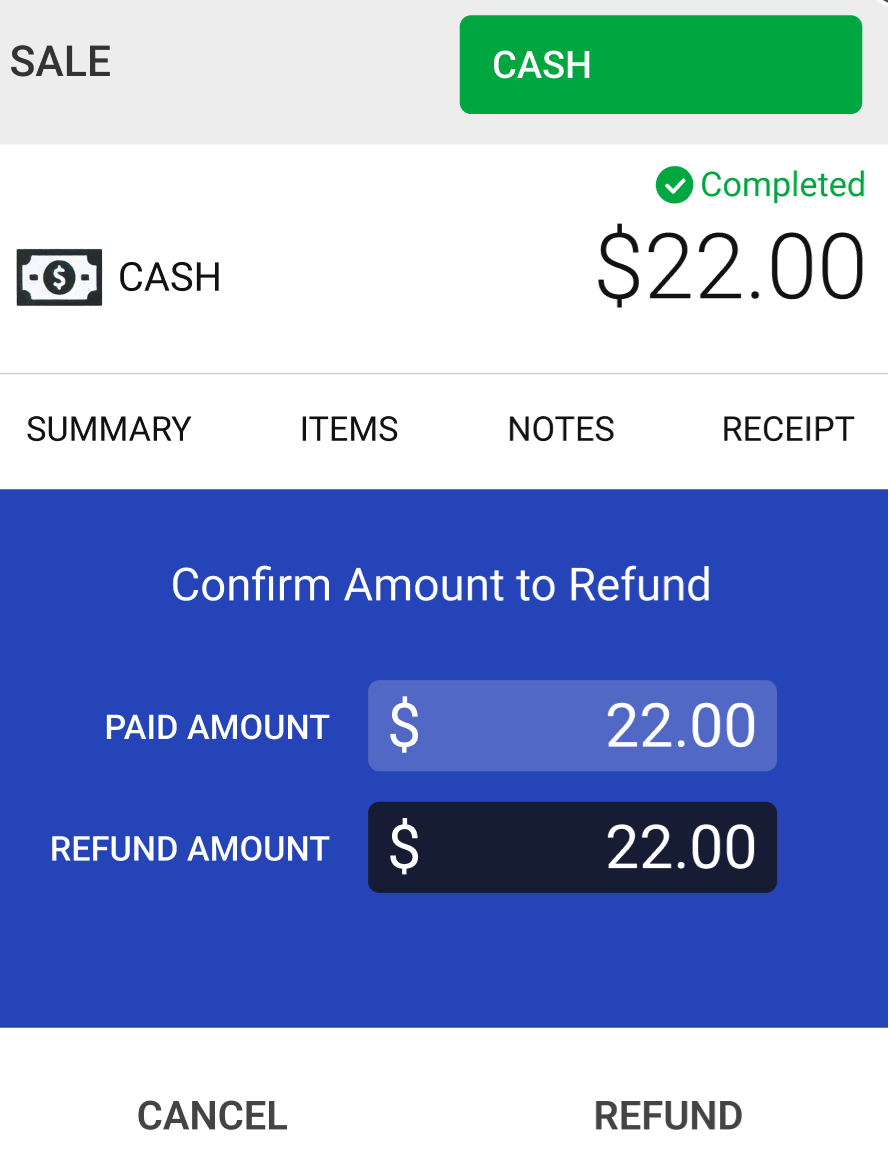
- Orders with multiple items: To refund some of the items, tap the item and adjust the quantity to refund. Or, to refund the full order, tap the box next to Refund order. Tap Confirm. The final refund amount (including taxes, fees or discounts) will be calculated.
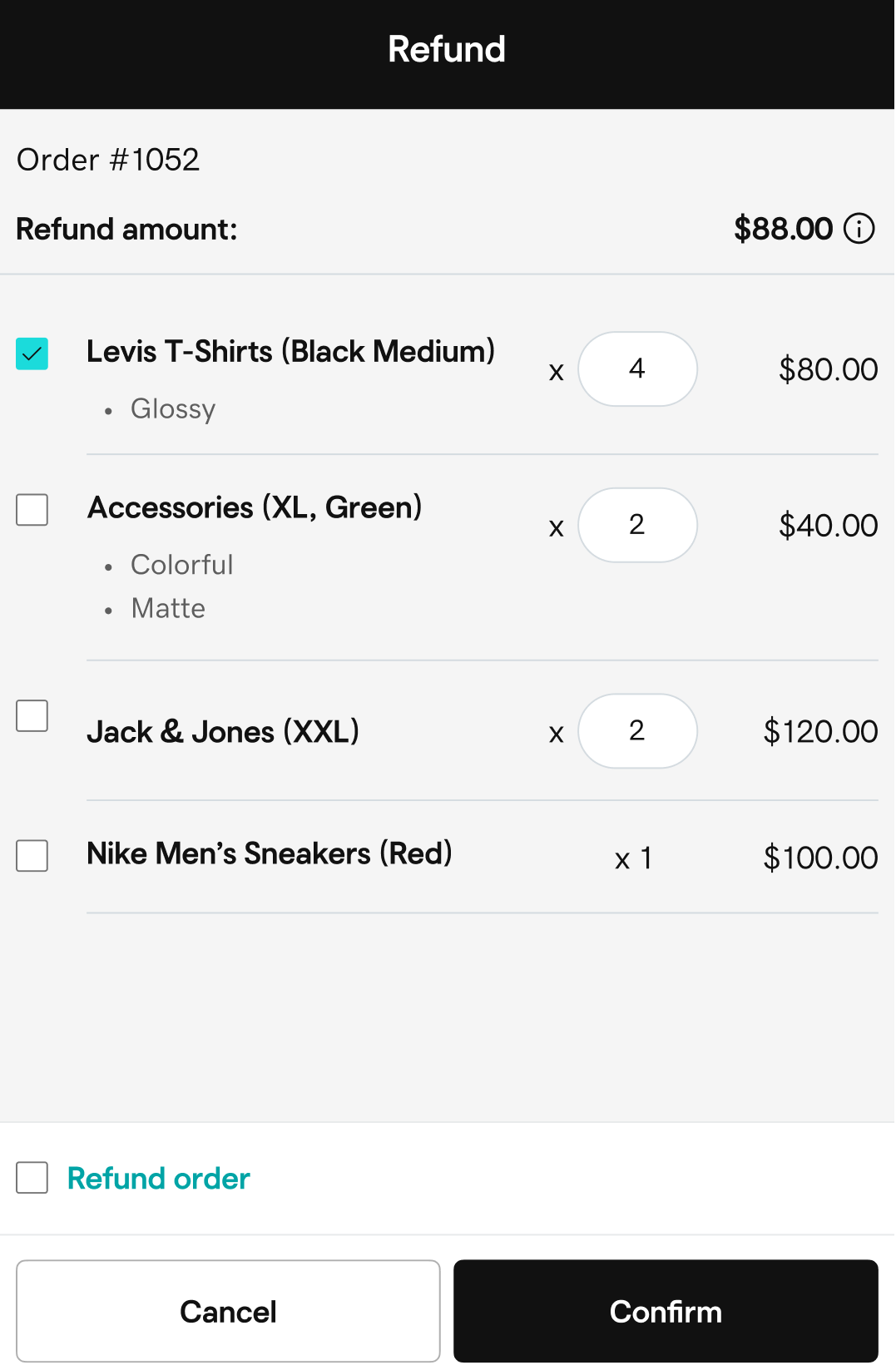
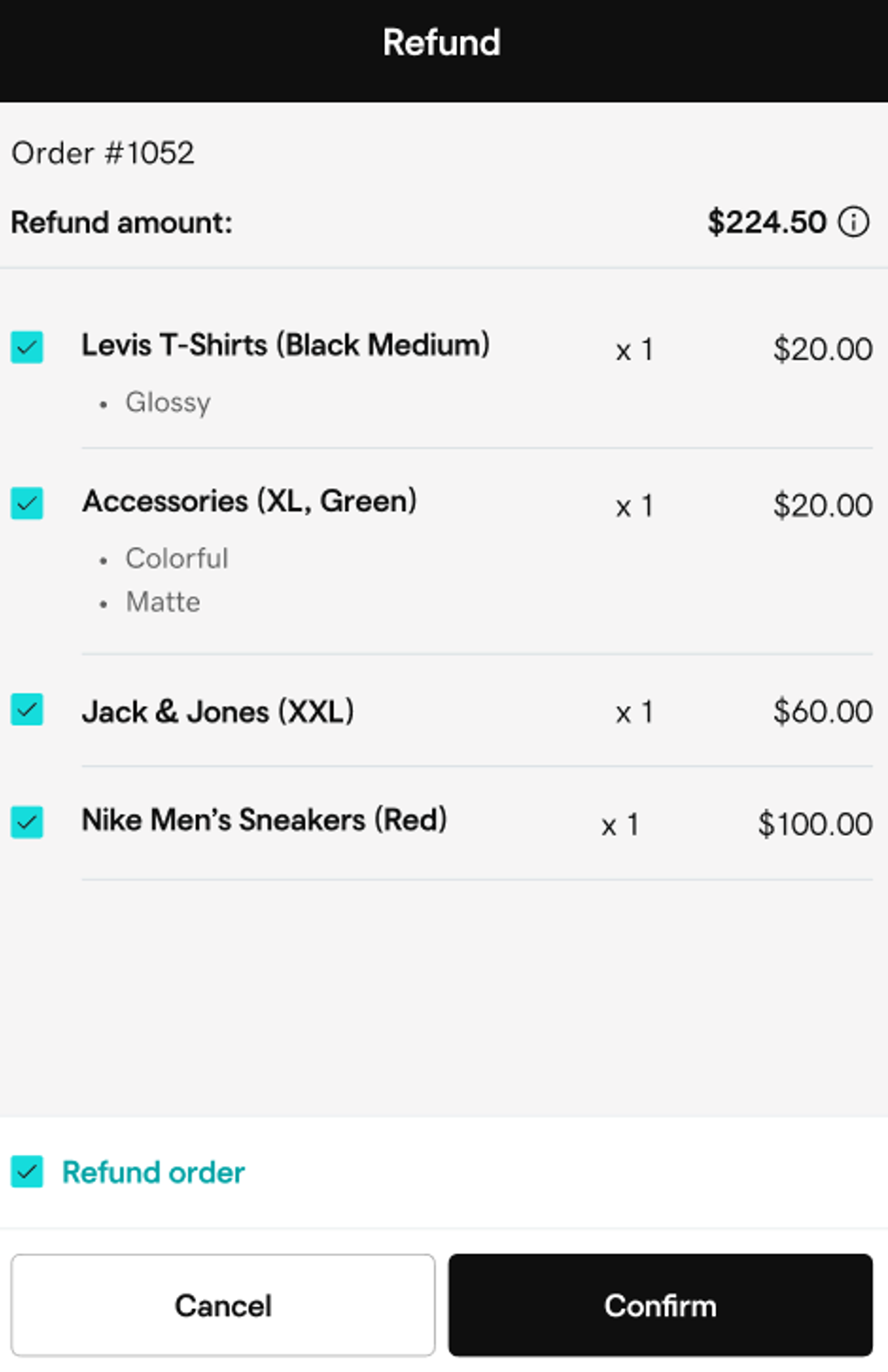
- Orders with a single item: For orders with a single item, the refund amount (including applicable taxes, fees or discounts) will automatically display.
- Tap Refund to process the refund.
- For inventoried items you’ll be asked if you’d like to restock the returned products, which will add them back into your inventory count. To restock returned items, adjust the item Quantity and then tap Confirm. (Otherwise, just tap Skip when prompted.)
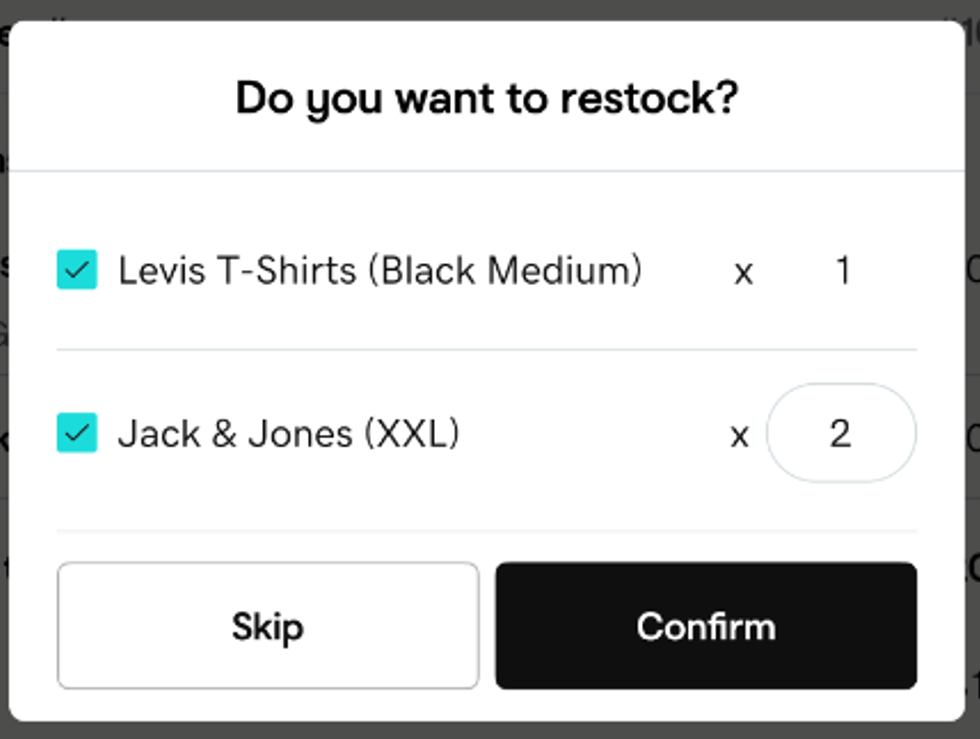
Note: If a transaction has settled, you’ll see Refund. If it hasn’t settled yet, you’ll see Void.