Compare Website Builder version 6 with Websites + Marketing
Now that your Website Builder version 6 content is moved to Websites + Marketing, let's take a look at your new home:
- Dashboard and Website Builder
- Themes, styles, colors and fonts
- Social media
- Settings
- Contact information (address, phone number, email)
Finally, we'll help introduce you to some of the exciting ways you can grow your site using Websites + Marketing.
The Dashboard and Website Builder
In Website Builder version 6, the Dashboard was a place to design your site, assign a store, or work on photos and videos. Basically, it was a table of contents for the other tabs.

In Websites + Marketing, the Dashboard is still the place where you put in all the behind-the-scenes work to set up your site—and it also has some new content.

From the Dashboard, you can:
- Edit and preview your website in the Website Builder.
- Set up your online store and appointments.
- Create social media images and posts.
- Manage your list of customers and subscribers, and send them email marketing messages.
- Find suggestions on how to improve your site.
- Improve your SEO to get your site found more easily.
- See your Insight score.
Read Get to know Websites + Marketing for a more in-depth tour. Or, if you want a video, check out the Getting to Know Websites + Marketing How-to course to get familiar with all aspects of your website and Dashboard.
Themes, styles, colors and fonts
In Website Builder version 6, templates and colors were located in the Styles menu. Changing font styles was done in the text editor.
In Websites + Marketing, all of these settings are located in your Website Builder (select Edit Website) under Theme.
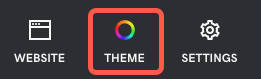
See setting up your visual brand to learn about adding your logo, changing your theme, choosing your site color, changing your font and size and customizing your text. We keep text editing relatively simple so your brand is more consistent, which makes your site look more professional.
Social media
The Website Builder version 6 Social menu contained connections to Twitter, Facebook, Flickr and a custom RSS feed.
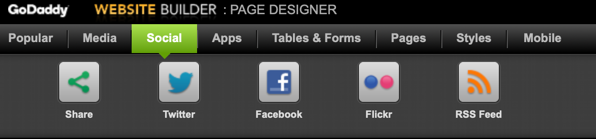
In Websites + Marketing, the Dashboard Marketing, and then Social area is where you connect to all your social media accounts (Facebook, Instagram, Google Business Profile and Yelp). This is also where you create images for your website or social media and create and schedule social media posts.
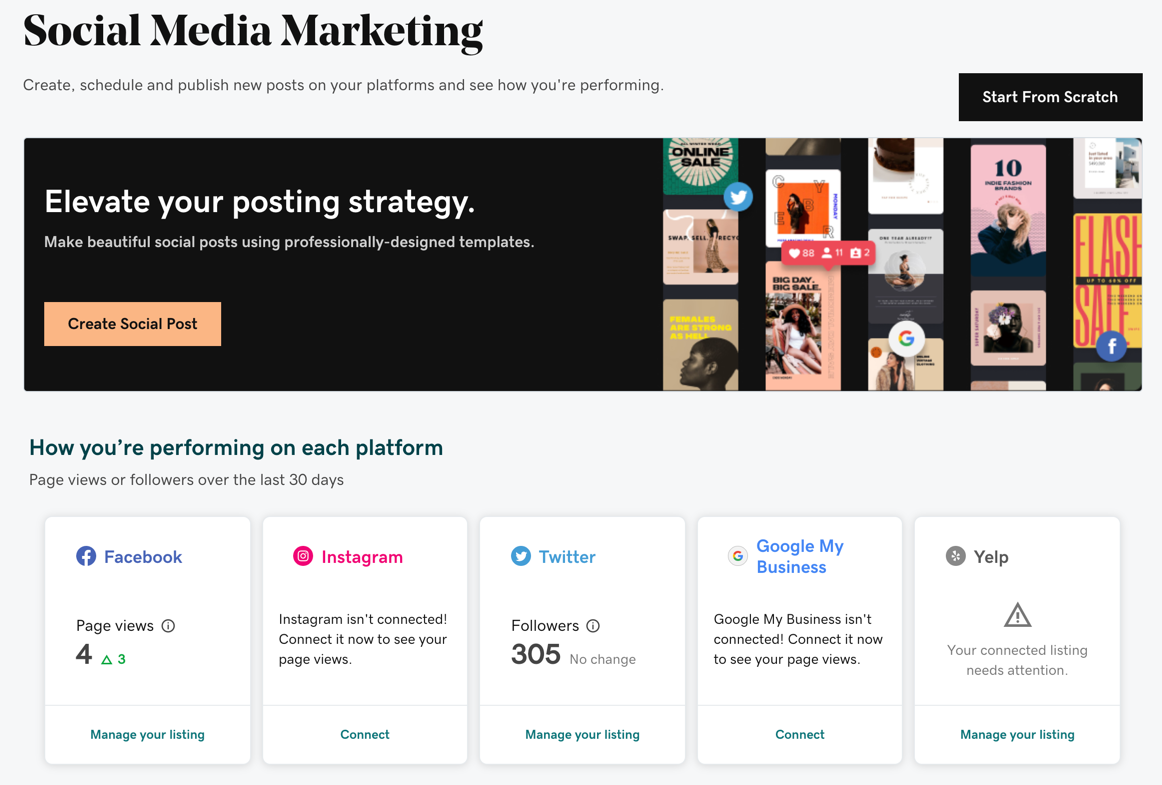
Within your website editor, you can add a section visible to people visiting your website that includes links to your social media, or you can create a photo gallery of images from your Instagram feed.
Settings
In Website Builder version 6, Settings contained information created when you first set up your account. It also contained details such as whether to show the banner, search engine information, spell check and other options. Image gallery and blog settings were separate.
In Websites + Marketing, open your Website Editor and then select Settings.
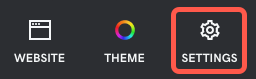
This section contains settings related to your domain, site profile, and analytics and tracking. Some highlights include:
- Basic information such as your site name, business category, email, address and phone number.
- Other social media links such as YouTube, Pinterest and LinkedIn.
- Search engine optimization (also available from the Dashboard in the Marketing, then SEO Tool) so people find your site more easily.
- Favicon (the small icon that appears in your browser tab).
- Site history (and also where you find your site backups).
- Cookie banner, which is required if you have any cookies or tracking scripts.
- Where to add your Google Analytics, Facebook Pixel, Pinterest Meta Tag and Google AdSense IDs and scripts.
Contact information (address, phone number, email)
In Website Builder version 6, you had to manually add your contact information to your home page and Contact Us pages.
In Websites + Marketing, all of your contact information is found in the Settings tab, then Basic Information area. Your basic information powers your header information and all new sections with contact information.
If you add a section and search for “Contact,” you'll see multiple different ways to display contact info, forms, hours, and a map. Each contact section can be customized.
Email addresses for contact forms and website messaging can also be customized separate from your basic information.
More info
- Read freqently asked questions about Website Builder version 6 moving to Websites + Marketing.
- If you have questions or need help during the transition, we have live webinars and recorded demos.
- Follow the Get Online series of articles to help you set up and publish your website.
- Watch How-To video courses about every aspect of your business from setting up your site and store, learning about SEO, marketing basics and growing your email list.
- Looking for inspiration? Read our blog, The Garage, listen to our podcasts Made Here or School of Hustle, and check out our YouTube channel including The Journey and Made in America.
- Have more questions? Search our Help articles or call or chat with one of our award-winning GoDaddy Guides. Connect with like-minded people at one of our virtual events or in our Community. We have forums for your website editor, marketing tools like social and email marketing, and even a community if you want help marketing your business.