Where are my forwards after migrating to Microsoft 365?
After we migrate your email to Microsoft 365, you might not see your email forwarding in the same place as your previous email platform. Don't worry – we’ll go over where you can find your forwards.
Email forwarding is a feature that allows you to send a copy of an incoming email to another email address, such as redirecting one email address to a different one. After we migrate your email to Microsoft 365, you might need to check a few different places to find the forwarding you had set up with your previous email platform (like our Email & Office Dashboard, Outlook on the web or the Exchange admin center).
How do I find my forwards?
If you had forwarding set up before you migrated to Microsoft 365, there are a few places you can find them now. Work your way through the following sections. We'll go over places where to look, and how to edit those forwards.
Mail user with an alias
After migration, this is a common scenario where an external email address was involved in forwarding your email. The mail user is usually an email address belonging to a domain different from your Microsoft 365 organization, like a Gmail email address.
Example: paulpointsman@gmail.com has an alias of noreply@coolexample.com.
- Sign in to the Exchange admin center (EAC). Use your Microsoft 365 email address and password (your GoDaddy username and password won't work here).
- Under Recipients, select Contacts.
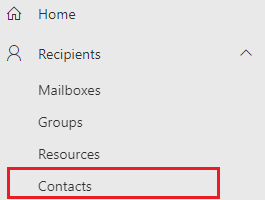
- Select the MailUser you want to view or modify.
- On the rightmost side, select Others, and then select Manage email address types.
Note: The Others menu option will not appears for a MailContact, which appear in the same list as MailUsers.
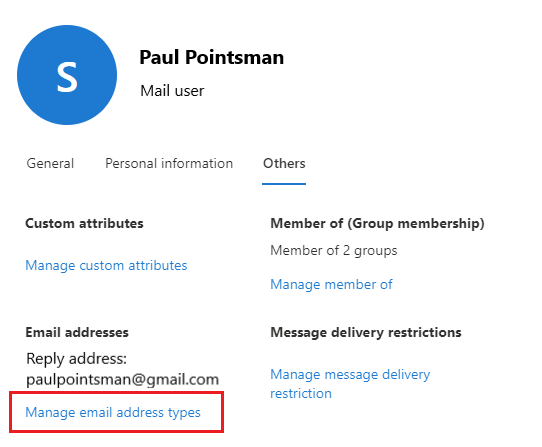
- Depending on the changes you want to make, select Add, Edit or Delete.
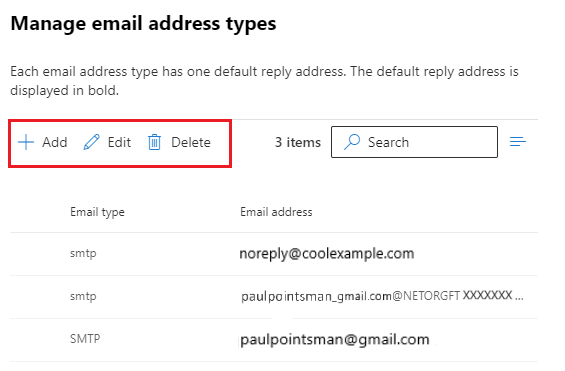
- Save any changes.
You cannot create new mail users. If you didn’t find your forwarding address, continue to the next section.
Distribution groups
During migration, a distribution group was set up for any forwarding addresses that did not have their own mailboxes and were sending to 1 or more recipients. You can access your distribution groups from 2 locations:
- Email & Office Dashboard
- This option can only be used to forward to domains in the same organization.
- Exchange admin center
- This option can also be used for a combination of recipients inside and outside your Microsoft 365 organization.
Example: hr@coolexample.com forwards email to paul@coolexample.com and jane@coolexample.com.
Example: hr@coolexample.com forwards email to paul@coolexample.com and paulpointsman@gmail.com.
If you didn’t find your forwarding address, continue to the next section.
Aliases
If you had multiple email addresses with the same domain going to one mailbox, your forwards were probably set up in Microsoft 365 as aliases. There are 2 places where you can find and manage those aliases.
Example: paul@coolexample.com will receive messages sent to noreply@coolexample.com and paul@coolexample.com, since noreply@coolexample.com is set up an alias.
- Email & Office Dashboard (Recommended)
- Exchange admin center
Move to the next section if you didn't locate your forwarding address.
Rules in the EAC and OWA
If you had an email address sending copies of incoming messages to an external address, a rule would've been created in Microsoft 365. There are 2 places where you can find these rules.
Example: If incoming mail to paul@coolexample.com was set up to leave a copy in the paul@coolexample.com inbox and to forward another copy to paulpointsman@gmail.com, a rule was create in Microsoft 365.
- Outlook on the web (Recommended)
- Exchange admin center
If you didn't locate your forwards after reviewing all the sections in this article, you'll need to recreate them. You can use any of the options outlined in the above sections.