Ajouter ou modifier un enregistrement A
Connectez votre domaine à votre site Web en ajoutant un enregistrement A à votre fichier de zone DNS lorsque votre domaine utilise des serveurs de noms GoDaddy . Les enregistrements A, ou enregistrements d'adresses, sont le type d'enregistrement DNS le plus fondamental et sont utilisés pour indiquer l'adresse IP d'un domaine. L'enregistrement A le plus courant concerne le domaine racine, comme mycoolnewbusiness.com , et connecte généralement le domaine à un site Web.
Les modifications apportées à un enregistrement A existant peuvent empêcher le bon fonctionnement de votre site web ou de votre service de messagerie.
- Connectez-vous à votre portefeuille de domaines GoDaddy. (Besoin d’aide pour vous connecter ? Trouvez votre nom d’utilisateur ou votre mot de passe.)
- Sélectionnez un domaine individuel pour accéder à la page Paramètres du domaine .

- Sélectionnez DNS pour afficher vos enregistrements DNS.
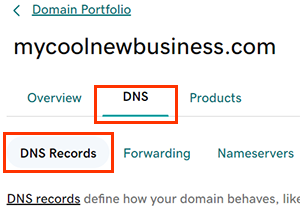
- Sélectionnez Ajouter un enregistrement, puis sélectionnez A dans le menu Type.
- Saisissez les détails de votre nouvel enregistrement A.
- Nom : nom d’hôte ou préfixe de l’enregistrement A, sans le nom de domaine. Saisissez @ pour placer l’enregistrement sur votre domaine racine, ou saisissez un préfixe comme blog ou shop pour créer un sous-domaine qui pointe vers une adresse IP. Le Nom doit respecter les instructions suivantes :
- Les points (.) sont autorisés, mais pas comme premier ou dernier caractère.
- Plusieurs points d’affilée (…) ne sont pas autorisés.
- Ne peut pas commencer ni se terminer par un tiret (-)
- 63 caractères d’affilée non séparés par un point (.)
Exemple : 63caractères.63caractères.superexemple.com
- 255 caractères maximum
- Valeur : adresse IP à laquelle correspond l’enregistrement. Il s’agit généralement de l’adresse IP d’un compte d’hébergement.
- Sélectionnez Ajouter une autre valeur pour ajouter d’autres adresses IP à cet enregistrement.
- TTL (Time to Live) : durée pendant laquelle le serveur doit mettre des informations en cache avant d’actualiser. La valeur par défaut est 1 heure.
- Nom : nom d’hôte ou préfixe de l’enregistrement A, sans le nom de domaine. Saisissez @ pour placer l’enregistrement sur votre domaine racine, ou saisissez un préfixe comme blog ou shop pour créer un sous-domaine qui pointe vers une adresse IP. Le Nom doit respecter les instructions suivantes :
- (Facultatif) Sélectionnez Ajouter d’autres enregistrements pour ajouter plusieurs enregistrements DNS simultanément. Si vous changez d’avis, sélectionnez
 Supprimer pour supprimer tous les enregistrements qui n’ont pas encore été enregistrés.
Supprimer pour supprimer tous les enregistrements qui n’ont pas encore été enregistrés. - Sélectionnez Enregistrer pour appliquer vos paramètres.
- Si votre domaine bénéficie d’une Protection de domaine, vous devrez vérifier votre identité. Si la validation en 2 étapes (2SV) est activée sur votre compte depuis plus de 24 heures, entrez le code que nous vous avons envoyé par SMS ou celui de votre application d’authentification. Sinon, entrez le mot de passe à usage unique que nous avons envoyé à l’adresse email de votre déposant.
- Sélectionnez
 Modifier en regard de l'enregistrement que vous allez éditer.
Modifier en regard de l'enregistrement que vous allez éditer. - Saisissez les détails de votre enregistrement A.
- Nom : nom d’hôte ou préfixe de l’enregistrement, sans le nom de domaine. Saisissez @ pour placer l’enregistrement A dans votre domaine racine, ou saisissez un préfixe comme blog ou shop pour créer un sous-domaine qui pointe vers une adresse IP. Le Nom doit respecter les instructions suivantes :
- Les points (.) sont autorisés, mais pas comme premier ou dernier caractère.
- Plusieurs points d’affilée (…) ne sont pas autorisés.
- Ne peut pas commencer ni se terminer par un tiret (-)
- 63 caractères d’affilée non séparés par un point (.)
Exemple : 63caractères.63caractères.superexemple.com
- 255 caractères maximum
- Valeur : adresse IP à laquelle correspond l’enregistrement. Il s’agit généralement de l’adresse IP d’un compte d’hébergement.
- Sélectionnez Ajouter une autre valeur pour ajouter d’autres adresses IP à cet enregistrement.
- TTL (Time to Live) : durée pendant laquelle le serveur doit mettre des informations en cache avant d’actualiser. La valeur par défaut est 1 heure.
- Nom : nom d’hôte ou préfixe de l’enregistrement, sans le nom de domaine. Saisissez @ pour placer l’enregistrement A dans votre domaine racine, ou saisissez un préfixe comme blog ou shop pour créer un sous-domaine qui pointe vers une adresse IP. Le Nom doit respecter les instructions suivantes :
- Sélectionnez Enregistrer pour appliquer vos paramètres.
- Si votre domaine bénéficie d’une Protection de domaine, vous devrez vérifier votre identité. Si la validation en 2 étapes (2SV) est activée sur votre compte depuis plus de 24 heures, entrez le code que nous vous avons envoyé par SMS ou celui de votre application d’authentification. Sinon, entrez le mot de passe à usage unique que nous avons envoyé à l’adresse email de votre déposant.
La plupart des mises à jour DNS prennent effet en moins d’une heure, mais leur mise à jour globale peut prendre jusqu’à 48 heures.
Étapes associées
- Supprimez un enregistrement A de votre fichier de zone si vous n'en avez plus besoin.
- Prêt pour créer votre propre site Web ? Consultez les fonctionnalités de notre DIY Websites + Marketing.
En savoir plus
- Créez un modèle pour attribuer rapidement des enregistrements DNS à vos domaines.
- Préservez l’organisation de vos domaines avec des dossiers et des profils prédéfinis.