Modifica un record SPF
Modifica i record SPF (Sender Policy Framework) in qualsiasi momento per cambiare i server di posta autorizzati a inviare email per conto del tuo dominio. I record SPF possono aiutare a rilevare e prevenire lo spoofing delle email . Sul tuo dominio funzionerà un solo record SPF alla volta e non siamo in grado di fornire indicazioni sui record SPF personalizzati. Il tuo dominio deve utilizzare i server dei nomi GoDaddy per modificare un record SPF nel tuo account GoDaddy.
Esempio: se la tua email è configurata con Professional Email, Microsoft 365 di GoDaddy, Linux Hosting, Gen 4 VPS & Hosting dedicato, o Media Temple Mail, il tuo record SPF deve avere il valore impostato su v = spf1 include: secureserver.net -all per funzionare correttamente.
- Accedi al tuo Portafoglio domini GoDaddy. (Ti serve aiuto per effettuare l'accesso? Trova il tuo nome utente o la tua password.)
- Seleziona un singolo dominio per accedere alla pagina Impostazioni dominio .

- Seleziona DNS per visualizzare i record DNS.
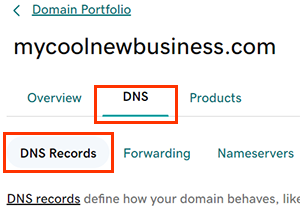
- Seleziona
 Modifica accanto al record che vuoi modificare.
Modifica accanto al record che vuoi modificare. - Modifica i dettagli del tuo record SPF.
- Nome : il nome host o il prefisso del record, senza il nome di dominio. Inserisci & commat; per inserire il record nel tuo dominio principale, oppure immetti un prefisso, come mail . Il nome deve seguire queste linee guida:
- I punti sono consentiti (.) ma non come primo o ultimo carattere
- Più punti consecutivi (…) non sono consentiti
- Non può iniziare o terminare con un trattino (-)
- 63 caratteri di fila non separati da un punto (.)
Esempio: 63 caratteri, 63 caratteri.esempio.com
- 255 caratteri al massimo
- Valore : la regola SPF per indicare che le email sono consentite solo dal tuo server di posta. Il Value deve seguire queste linee guida:
- Sono consentiti al massimo 512 caratteri
- Sono consentiti solo caratteri ASCII
- Professional Email, Microsoft 365 di GoDaddy, Hosting Linux, VPS di 4a generazione & Hosting dedicato e Media Temple Mail utilizzano il seguente record SPF:
v=spf1 include:secureserver.net -all - Se hai Microsoft 365 di GoDaddy e il componente aggiuntivo Advanced Email Security, vai alla pagina Email & Dashboard di Office per trovare il tuo record SPF.
- TTL (Time to Live) : la quantità di tempo per cui il server deve memorizzare nella cache le informazioni prima dell'aggiornamento. L'impostazione predefinita è 1 ora.
- Nome : il nome host o il prefisso del record, senza il nome di dominio. Inserisci & commat; per inserire il record nel tuo dominio principale, oppure immetti un prefisso, come mail . Il nome deve seguire queste linee guida:
- (Facoltativo) Seleziona Aggiungi altri record per aggiungere più record DNS contemporaneamente. Se cambi idea, seleziona
 Elimina per rimuovere tutti i record che non sono stati ancora salvati.
Elimina per rimuovere tutti i record che non sono stati ancora salvati. - Seleziona Salva per confermare le modifiche. Se hai aggiunto più record contemporaneamente, seleziona Salva tutti i record . {% Include "domains-otpnote-v1" %}
La maggior parte degli aggiornamenti DNS diventa effettiva entro un'ora, ma l'aggiornamento globale potrebbe richiedere fino a 48 ore.
Passaggi correlati
- Scopri come i record SPF possono aiutare a prevenire lo spoofing delle email .
- Aggiungi record DKIM alla tua organizzazione Microsoft 365.
- Puoi anche aggiungere record SPF, DKIM o DMARC all'hosting Linux, all'hosting VPS di 4a generazione e all'hosting dedicato.
Ulteriori informazioni
- Crea un modello DNS per applicare rapidamente i record DNS ai tuoi domini.
- Attiva il rinnovo automatico per proseguire con la registrazione del dominio senza interruzioni.
- Configura la verifica in due passaggi per la massima sicurezza sui tuoi domini e account.