Plan een e -mail in Outlook
Plan een bericht dat later wordt verzonden via de webversie van Outlook, Outlook voor Windows of Mac. Stel een tijd en datum in waarop de e -mail moet worden verzonden. Op die manier heb je de controle over wanneer je berichten door je ontvangers worden ontvangen.
Selecteer het juiste tabblad op basis van het e -mailplatform dat je gebruikt.
- Aanmelden bij Outlook op het web. Gebruik je Microsoft 365-e-mailadres en wachtwoord (je GoDaddy-gebruikersnaam en -wachtwoord werken hier niet).
- Selecteer in de linkerbovenhoek Nieuwe e-mail .
- Stel je bericht op.
- Selecteer in de linkerbovenhoek van je bericht, naast Verzenden , de pijl en vervolgens Plannen .

- Selecteer de voorgestelde datum en tijd. Of selecteer Aangepaste tijd en vervolgens Verzenden om een andere datum en tijd te kiezen.

Om je geplande verzending te bekijken of te annuleren, selecteer je de e -mail in de map Concepten . Het bericht heeft een banner met de geplande datum en tijd. Selecteer Verzenden annuleren om het bericht te annuleren .
Je bericht wordt opgeslagen in de map Concepten tot je geplande tijd en datum. Wanneer de geselecteerde tijd en datum binnenkomen, wordt de e -mail verzonden, zelfs als Outlook op het web niet is geopend in je browser.
Er zijn nu 2 versies van Outlook voor Windows: nieuwe Outlook en klassieke Outlook. Controleer welke versie je gebruikt voordat je doorgaat met de onderstaande stappen.
Nieuwe Outlook
Als de stappen in deze sectie niet werken, gebruik je mogelijk nog geen nieuwe Outlook. Probeer in plaats daarvan de stappen in het gedeelte Klassieke Outlook .
Na activering kun je extra e -mailabonnementen toevoegen, zoals Email Essentials, Email Plus of Online Business Essentials.
- Open Outlook.
- Selecteer in de linkerbovenhoek Nieuwe e-mail .
- Stel je bericht op.
- Selecteer in de linkerbovenhoek van je bericht, naast Verzenden , de pijl en vervolgens Plannen .

- Selecteer de voorgestelde datum en tijd. Of selecteer Aangepaste tijd en vervolgens Verzenden om een andere datum en tijd te kiezen.

Je bericht wordt opgeslagen in de map Concepten tot je geplande tijd en datum. Wanneer de geselecteerde tijd en datum aankomt, wordt de e -mail verzonden, zelfs als Outlook niet is geopend.
Om je geplande verzending te bekijken of te annuleren, selecteer je de e -mail in de map Concepten . Het bericht heeft een banner met de geplande datum en tijd. Selecteer Verzenden annuleren om het bericht te annuleren .
Klassieke Outlook
Als de stappen in deze sectie niet werken, gebruik je mogelijk niet de klassieke versie van Outlook. Probeer in plaats daarvan de stappen in het gedeelte Nieuwe Outlook .
- Open Outlook.
- Selecteer Nieuwe e -mail .
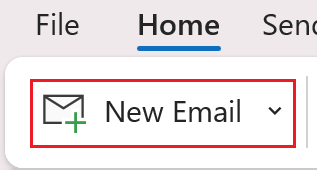
- Stel je bericht op.
- Bepaal of je het klassieke of vereenvoudigde lint gebruikt.
- Als je het klassieke lint gebruikt: Selecteer in Opties de optie Levering vertragen .
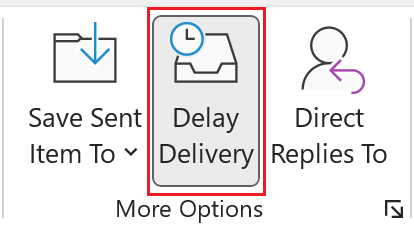
- Als je het Vereenvoudigde lint gebruikt: Selecteer in Opties
 Meer opdrachten en vervolgens Levering uitstellen
Meer opdrachten en vervolgens Levering uitstellen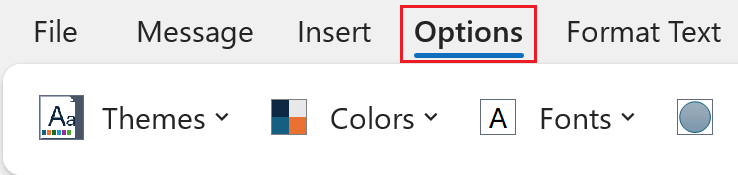
- Voer onder Bezorgingsopties naast Niet eerder afleveren de gewenste datum en tijd in. Standaard moet naast Niet eerder bezorgen het selectievakje zijn ingeschakeld.
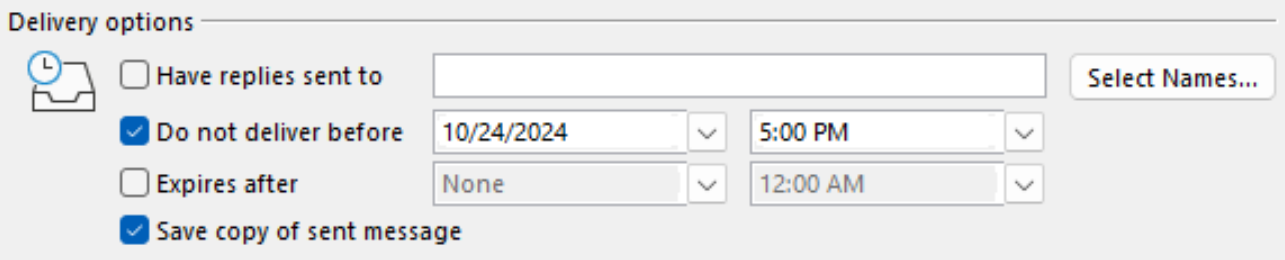
- Selecteer Sluiten .
- Nadat je bent teruggeleid naar je opgestelde bericht, selecteer je Verzenden .
Je bericht wordt opgeslagen in de map Postvak UIT tot de geplande tijd en datum. Wanneer de geselecteerde tijd en datum aankomt, wordt de e -mail verzonden, zelfs als Outlook niet is geopend op je computer.
- Open Outlook.
- Selecteer Nieuwe e -mail .
- Stel je bericht op.
- Selecteer naast Verzenden de pijl en vervolgens Verzenden plannen .
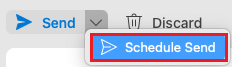
- Kies een gewenste datum en tijd voor de verzending van de e -mail en selecteer vervolgens OK .
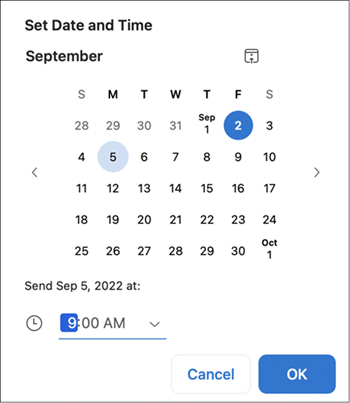
Je bericht wordt opgeslagen in de map Concepten tot je geplande tijd en datum. Wanneer de geselecteerde tijd en datum aankomt, wordt de e -mail verzonden, zelfs als Outlook niet is geopend op je computer.
Om je geplande verzending te bekijken of te annuleren, selecteer je de e -mail in de map Concepten . Het bericht heeft een banner met de geplande datum en tijd. Als je het bericht wilt annuleren, selecteer je Verzenden annuleren en vervolgens Ja om te bevestigen.
Verwante stappen
- Lees hoe je kunt overschakelen naar het nieuwe Outlook voor Windows van Microsoft.
- Meld je aan bij je Microsoft 365 -account om Outlook op het web te openen.