Zaplanuj wiadomość e -mail w programie Outlook
Zaplanuj wysłanie wiadomości w późniejszym czasie za pomocą aplikacji Outlook w sieci Web, aplikacji Outlook dla systemu Windows lub komputerów Mac. Ustaw godzinę i datę wysłania wiadomości e -mail. W ten sposób masz kontrolę nad tym, kiedy Twoje wiadomości zostaną odebrane przez odbiorców.
Wybierz odpowiednią kartę w zależności od używanej platformy poczty e -mail.
- Zaloguj się do programu Outlook w Internecie. Użyj adresu i hasła Microsoft 365 (nazwa użytkownika i hasło GoDaddy nie będą tutaj działać).
- W lewym górnym rogu wybierz opcję Nowa poczta .
- Zredaguj wiadomość.
- W lewym górnym rogu wiadomości, obok pozycji Wyślij , wybierz strzałkę, a następnie opcję Zaplanuj wysyłanie .

- Wybierz sugerowaną datę i godzinę. Lub, aby wybrać inną datę i godzinę, wybierz opcję Czas niestandardowy , a następnie Wyślij .

Aby wyświetlić lub anulować zaplanowane wysyłanie, wybierz wiadomość e -mail w folderze Wersje robocze . Wiadomość będzie zawierać baner z zaplanowaną datą i godziną. Aby anulować wiadomość, wybierz Anuluj wysyłanie .
Twoja wiadomość zostanie zapisana w folderze Robocze do zaplanowanej godziny i daty. Po nadejściu wybranej godziny i daty wiadomość e -mail zostanie wysłana, nawet jeśli aplikacja Outlook w sieci Web nie jest otwarta w przeglądarce.
Istnieją teraz dwie wersje programu Outlook dla systemu Windows: nowy program Outlook i klasyczny program Outlook. Przed wykonaniem poniższych czynności sprawdź, której wersji używasz .
Nowa perspektywa
Jeśli kroki opisane w tej sekcji nie działają, być może nie używasz jeszcze nowego programu Outlook. Zamiast tego wypróbuj kroki opisane w sekcji Klasyczny program Outlook .
Po aktywacji możesz dodać dodatkowe plany poczty e -mail, takie jak Email Essentials, Email Plus lub Online Business Essentials.
- Otwórz aplikację Outlook.
- W lewym górnym rogu wybierz opcję Nowa poczta .
- Zredaguj wiadomość.
- W lewym górnym rogu wiadomości, obok pozycji Wyślij , wybierz strzałkę, a następnie opcję Zaplanuj wysyłanie .

- Wybierz sugerowaną datę i godzinę. Lub, aby wybrać inną datę i godzinę, wybierz opcję Czas niestandardowy , a następnie Wyślij .

Twoja wiadomość zostanie zapisana w folderze Robocze do zaplanowanej godziny i daty. Po nadejściu wybranej godziny i daty wiadomość e -mail zostanie wysłana, nawet jeśli program Outlook nie jest otwarty.
Aby wyświetlić lub anulować zaplanowane wysyłanie, wybierz wiadomość e -mail w folderze Wersje robocze . Wiadomość będzie zawierać baner z zaplanowaną datą i godziną. Aby anulować wiadomość, wybierz Anuluj wysyłanie .
Outlook klasyczny
Jeśli kroki opisane w tej sekcji nie działają, być może nie używasz klasycznego programu Outlook. Zamiast tego wypróbuj kroki opisane w sekcji Nowy program Outlook .
- Otwórz aplikację Outlook.
- Wybierz opcję Nowa wiadomość e -mail .
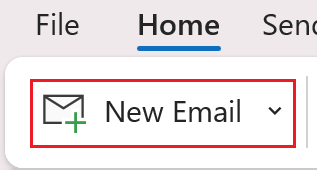
- Zredaguj wiadomość.
- Określ, czy używasz wstążki klasycznej czy uproszczonej.
- Jeśli używasz wstążki Klasyczna: W menu Opcje wybierz opcję Opóźniona dostawa .
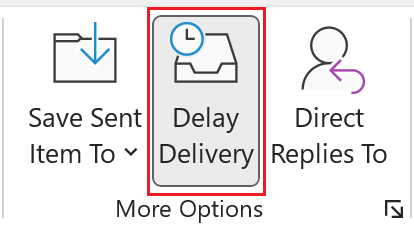
- Jeśli używasz wstążki uproszczonej: w menu Opcje wybierz
 Więcej poleceń , a następnie opóźnienie dostarczania
Więcej poleceń , a następnie opóźnienie dostarczania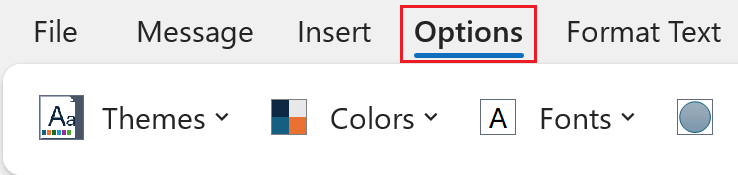
- W obszarze Opcje dostawy , obok pozycji Nie dostarczaj wcześniej , wprowadź żądaną datę i godzinę. Domyślnie pole wyboru obok opcji Nie dostarczaj wcześniej powinno być zaznaczone.
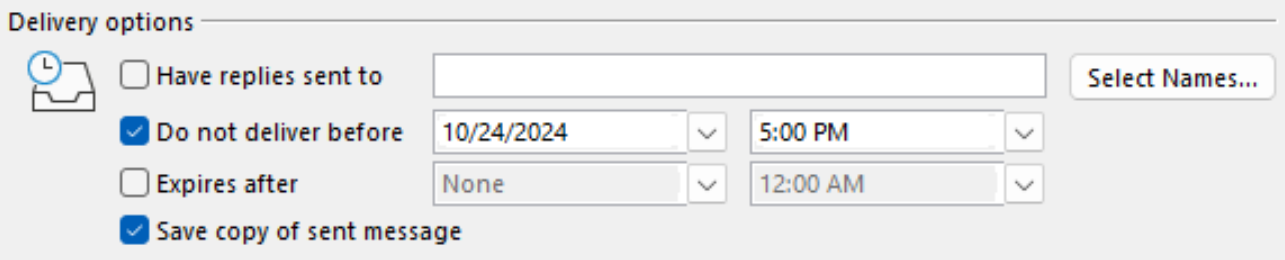
- Wybierz Zamknij .
- Po powrocie do redagowanej wiadomości wybierz Wyślij .
Twoja wiadomość zostanie zapisana w folderze Skrzynka nadawcza do zaplanowanej godziny i daty. Po nadejściu wybranej godziny i daty wiadomość e -mail zostanie wysłana, nawet jeśli program Outlook nie jest otwarty na komputerze.
- Otwórz aplikację Outlook.
- Wybierz opcję Nowa poczta .
- Zredaguj wiadomość.
- Obok pozycji Wyślij wybierz strzałkę, a następnie opcję Zaplanuj wysyłanie .
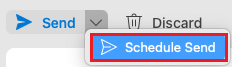
- Wybierz datę i godzinę wysłania wiadomości e -mail, a następnie wybierz przycisk OK .
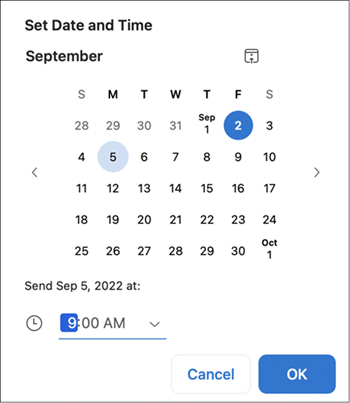
Twoja wiadomość zostanie zapisana w folderze Robocze do zaplanowanej godziny i daty. Po nadejściu wybranej godziny i daty wiadomość e -mail zostanie wysłana, nawet jeśli program Outlook nie jest otwarty na komputerze.
Aby wyświetlić lub anulować zaplanowane wysyłanie, wybierz wiadomość e -mail w folderze Wersje robocze . Wiadomość będzie zawierać baner z zaplanowaną datą i godziną. Aby anulować wiadomość, wybierz Anuluj wysyłanie , a następnie Tak , aby potwierdzić.
Powiązane czynności
- Dowiedz się, jak przejść na nową aplikację Outlook dla systemu Windows firmy Microsoft.
- Aby uzyskać dostęp do aplikacji Outlook w sieci Web, zaloguj się na swoje konto Microsoft 365 .