Restaurar emails, pastas e caixas de correio com backup
Com o complemento Backup de email, restaure um indivíduo ou grupo de emails, pastas ou caixas de correio em uma única ação.
- Faça login no Backup de email . Use seu endereço de email e senha Microsoft 365 (seu nome de usuário e senha da GoDaddy não funcionarão aqui).
- Na parte superior da página, selecione Usuários .
- Selecione um usuário.
- Para abrir os dados da caixa de correio do usuário, selecione Exchange .
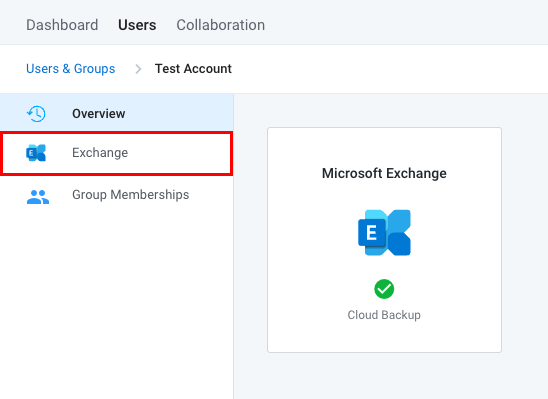
- Com base no que você deseja restaurar, selecione a guia apropriada e continue com estas etapas:
- Procure o email que deseja restaurar:
- Se você não souber a localização do email que deseja restaurar, no canto superior direito acima da lista de mensagens, procure o email.
- Se você souber a localização do email que deseja restaurar, selecione a pasta que contém o email.
- Passe o mouse sobre o email que deseja restaurar (no celular, toque no email) e selecione Restaurar . Um menu será aberto no lado direito e o Backup de email validará sua solicitação de restauração.
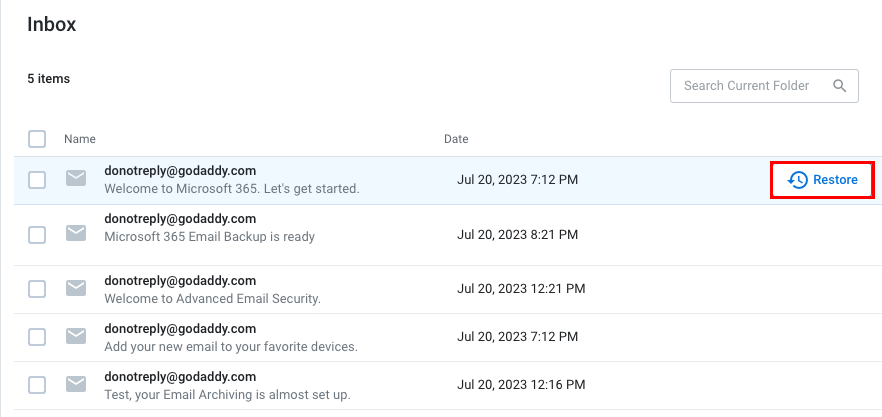
- (Opcional) Para restaurar várias mensagens de uma vez, marque as caixas de seleção ao lado de cada email e, acima da lista de mensagens, selecione Restaurar .
- Selecione Restaurar .
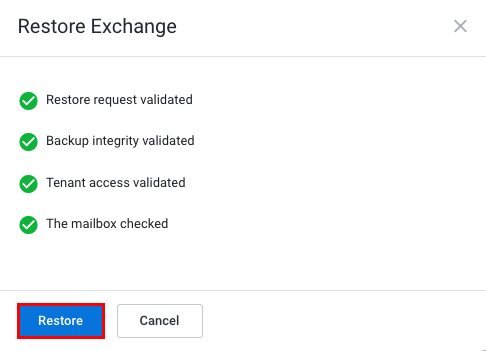
- Passe o mouse sobre a pasta que deseja restaurar (no celular, toque na pasta) e selecione Restaurar . Um menu será aberto no lado direito e sua solicitação de restauração será validada. Observação: Você também pode usar essas etapas para restaurar um calendário, lista de contatos, tarefas, notas ou diário. Quando você abre os dados da caixa de correio de um usuário, eles são listados como pastas.
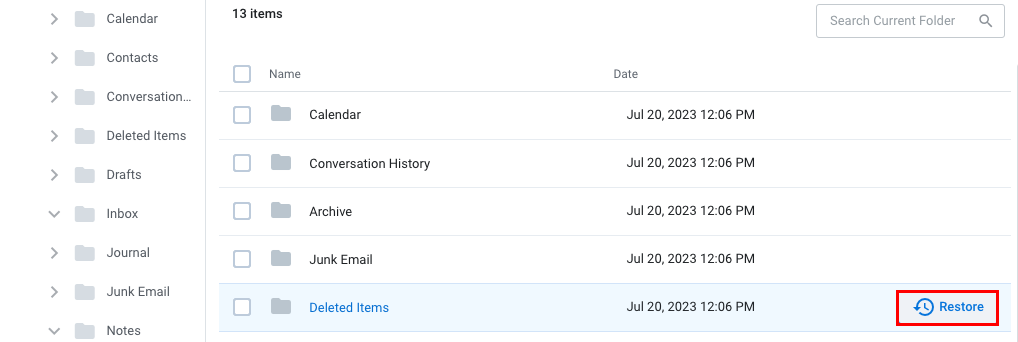
- (Opcional) Para restaurar várias pastas, marque a caixa de seleção ao lado de cada pasta e, em seguida, acima da lista de mensagens, selecione Restaurar .
- Selecione Restaurar .
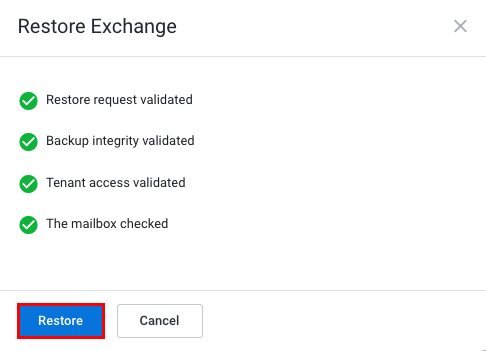
- Para restaurar todas as pastas da caixa de correio do usuário, na parte superior da lista de pastas, marque a caixa de seleção.
- Após todas as pastas serem selecionadas, selecione Restaurar . Um menu será aberto no lado direito e o Backup de email validará sua solicitação de restauração.
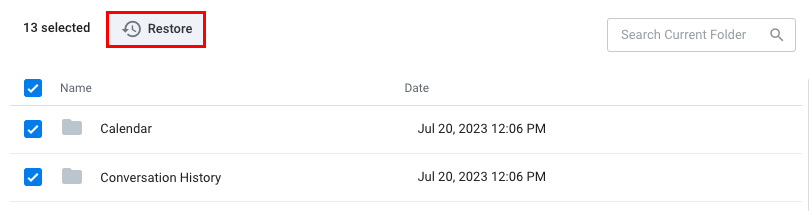
- Selecione uma opção para restaurar a caixa de correio e, em seguida, selecione Validar .
- Restaurar para o snapshot mais recente : Isso irá restaurar a caixa de correio usando o snapshot mais recente dos dados.
- Restaurar em um momento específico : Isso irá restaurar a caixa de correio usando os dados disponíveis até uma data e hora especificadas.
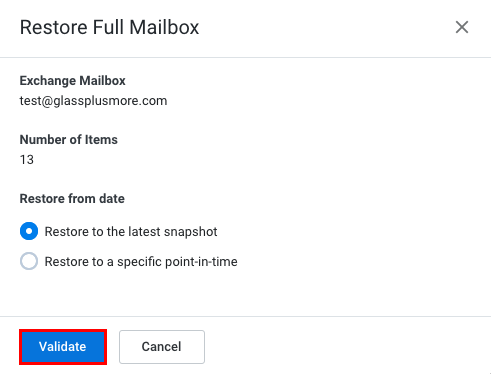
- Selecione Restaurar .
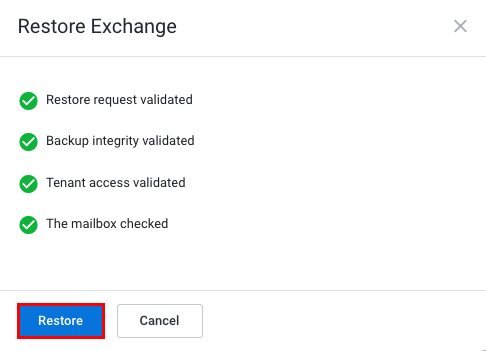
- Procure o email que deseja restaurar:
O Backup de email iniciará sua solicitação e restaurará os itens selecionados do usuário ou a caixa de correio completa.
Saiba mais
- O que é backup de email?
- Compre o Backup de email com um plano Email Essentials, Email Plus ou Business Professional. Ou você pode entrar em contato com nossos Guias GoDaddy para comprar apenas o complemento.