Ativar ou desativar a autenticação multifator (MFA)
A autenticação multifator impede o acesso não-autorizado à sua conta Microsoft 365. A autenticação multifator exige um método de verificação, como um código que lhe é enviado por mensagem de texto, sempre que iniciar sessão na sua conta. Caso a sua palavra-passe seja comprometida, os atacantes não poderão duplicar este método de verificação e o acesso por eles à sua conta é bloqueado.
Permita e aplique a autenticação multifatores
Para exigir que os utilizadores utilizem um método de verificação para início de sessão sempre que acederem às contas deles, ative a autenticação multifatores.
- Inicie sessão na página Autenticação multifator por utilizador. Utilize o seu endereço de email e a sua palavra-passe do Microsoft 365 (o seu nome de utilizador e a sua palavra-passe GoDaddy não funcionarão aqui).
Nota: se não for administrador, mas tentar aceder à página, verá uma mensagem de erro que indica que não tem acesso.
- Para ativar a MFA para um utilizador em particular, selecione a caixa de seleção ao lado do nome dele. Pode selecionar vários utilizadores.
- Acima da lista de nomes, clique em Ativar MFA.

- Na janela de confirmação, clique em Ativar. A autenticação multifator ficará ativada para os utilizadores selecionados.
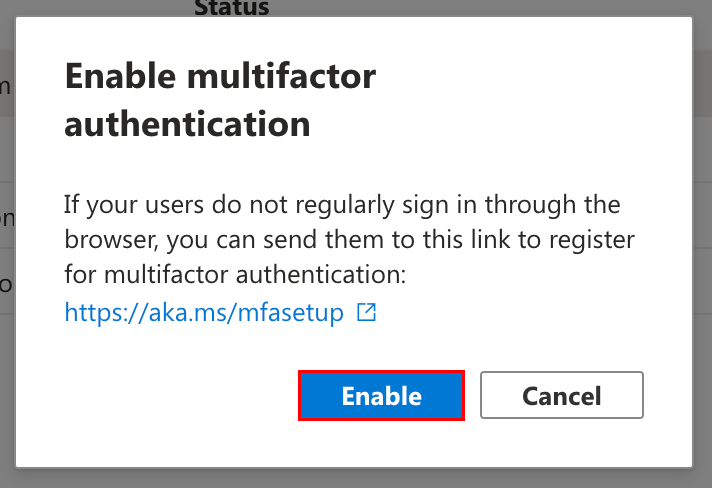
- Selecione a caixa de seleção ao lado dos mesmos utilizadores.
- Acima da lista de nomes, clique em Aplicar MFA. A MFA será aplicada aos utilizadores selecionados.
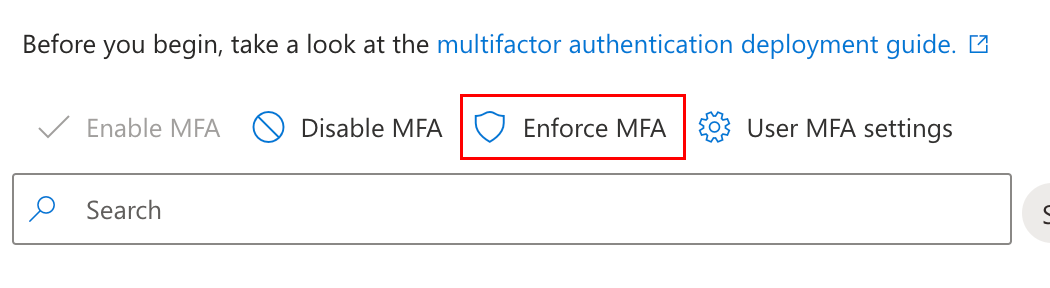
- Configure um método de autenticação de início de sessão para cada utilizador que tenha a MFA aplicada (pode enviar estas instruções para cada um dos seus utilizadores se não tiver acesso às contas deles):
- Termine a sessão no Outlook na web.
- Inicie sessão na página Security info (Informações de segurança). Se vir uma mensagem a indicar que são necessárias mais informações, clique em Next (Seguinte).
- Configure um método de início de sessão. Pode utilizar este artigo para seguir os passos.
Está tudo pronto! A MFA foi ativada e aplicada para os utilizadores selecionados. Recomendamos que adicione outro método de início de sessão caso perca o acesso ao seu método principal.
Desativar a autenticação multifator
Se quiser deixar de exigir um método de verificação para os utilizadores selecionados, pode desativar a autenticação multifatores. Depois da desativação da autenticação multifatores, os utilizadores só precisarão do endereço de email e da palavra-passe para iniciarem sessão.
- Inicie sessão na página Autenticação multifator por utilizador. Utilize o seu endereço de email e a sua palavra-passe do Microsoft 365 (o seu nome de utilizador e a sua palavra-passe GoDaddy não funcionarão aqui).
- Se não tiver acesso ao seu método de autenticação MFA, reponha a MFA.
- Para desativar a MFA para um utilizador em particular, selecione a caixa de seleção ao lado do nome dele. Pode selecionar vários utilizadores.
- Acima da lista de nomes, clique em Desativar MFA.
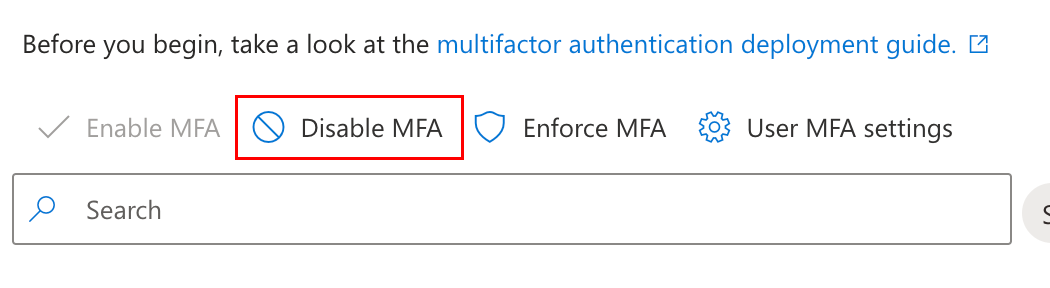
- Na janela de confirmação, clique em Desativar. A autenticação multifator ficará desativada para os utilizadores selecionados.
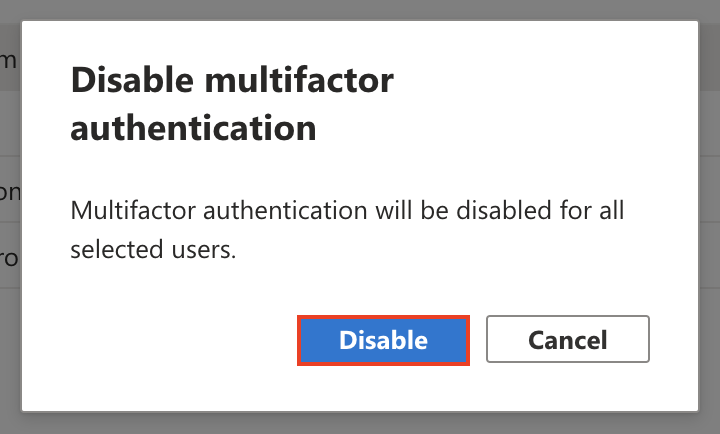
Passos relacionados
- Alterar ou eliminar o meu método de autenticação multifatorial
- Não consigo aceder ao meu método de autenticação multifatorial
Mais informações
- Para ativar a MFA para todos os utilizadores da sua organização e solicitar verificação adicional para administradores, ative as predefinições de segurança.
- Ao proteger a sua caixa de correio, poderá querer terminar sessão em todos os dispositivos e voltar a estabelecer ligação com a autenticação multifator.
- Também recomendamos proteger a sua conta da GoDaddy com a verificação em dois passos.