Skonfiguruj kopie zapasowe zabezpieczeń witryny
Kopie zapasowe witryny muszą być skonfigurowane za pomocą FTP, SFTP, FTPS lub klucza prywatnego SFTP, aby można było połączyć się z kontem hostingowym, aby działało poprawnie.
Wymagania: Należy pamiętać, że w przypadku zmiany firmy hostingowej lub serwerów hostingowych trzeba będzie ponownie skonfigurować kopie zapasowe witryny.
- Przejdź do strony strona produktu GoDaddy.
- W sekcji Zabezpieczenia witryn i kopie zapasowe obok konta, które chcesz skonfigurować, wybierz opcję Skonfiguruj, aby skonfigurować konto po raz pierwszy, lub wybierz opcję Zarządzaj, aby skonfigurować istniejące konto.
- W sekcji Kopie zapasowe wybierz Szczegóły .
- W prawym górnym rogu (powyżej Utwórz kopię zapasową teraz ) wybierz plik
 Menu Więcej , a następnie Ustawienia .
Menu Więcej , a następnie Ustawienia . - Ustaw następujące elementy:
- Harmonogram : wybierz miesięczny, tygodniowy, dzienny, godzinny lub co 6 godzin. Wybierz Zapisz ustawienia .
- Zawartość : Możesz dodać katalogi (pliki) lub tabele (baza danych), aby pominąć tę sekcję.
- Region przechowywania : Wybierz, czy kopie zapasowe mają być przechowywane w Stanach Zjednoczonych czy w Europie.
- Klucz prywatny : Jeśli masz serwer cPanel, możesz skonfigurować kopie zapasowe przy użyciu kluczy prywatnych SSH (Secure Shell) zamiast FTP lub SFTP. Aby uzyskać pomoc dotyczącą konfiguracji klucza prywatnego, zobaczSkonfiguruj kopie zapasowe przy użyciu klucza prywatnego SFTP .
- SFTP/FTP : Dodaj poświadczenia połączenia do serwera na tej karcie.
Uwaga: Znajdź odpowiednie poświadczenia dostępu S/FTP:- Klienci cPanel : Znajdź moją nazwę użytkownika FTP dla hostingu w systemie Linux
- Klienci Plesk : Znajdź swój login FTP lub nazwę użytkownika do hostingu Plesk
- Klienci usługi Managed Hosting for WordPress/Professional Web Services (PWS) : użyj protokołu SFTP. Zobacz Przesyłanie plików przy użyciu protokołu SFTP i wykonaj kroki 1–5, aby znaleźć informacje dotyczące protokołu SFTP.
- Baza danych : Tutaj dodaj poświadczenia bazy danych z pliku konfiguracyjnego.
Uwaga: zlokalizuj poświadczenia bazy danych:- Klienci cPanel : wyświetl szczegóły bazy danych mojego konta hostingu w systemie Linux
- Klienci Plesk : wyświetl szczegóły bazy danych mojego hostingu Windows
- Klienci usługi Managed Hosting for WordPress/Professional Web Services (PWS) : Wyświetl szczegóły mojej bazy danych
- Po skonfigurowaniu ustawień kopii zapasowej w lewym górnym rogu wybierz Kopie zapasowe (domena) .
- Wybierz opcję Kopia zapasowa teraz , wprowadź nazwę nowej kopii zapasowej i wybierz opcję Kontynuuj .
- Możesz opuścić stronę i wrócić później, aby sprawdzić, czy kopia zapasowa została wykonana. Jeśli nie została jeszcze ukończona, nadal będą widoczne wyniki poprzedniej kopii zapasowej.
- Możesz sprawdzić nazwę kopii zapasowej wymienionej na pulpicie nawigacyjnym, aby upewnić się, że patrzysz na wyniki ostatnio zainicjowanej kopii zapasowej.
- Wybierz opcję Wyświetl zawartość kopii zapasowej , wybierz bazę danych i ikony plików, aby wyświetlić zawartość, której kopia zapasowa została utworzona.
- Jeśli w kopii zapasowej brakuje plików lub bazy danych, coś poszło nie tak. Sprawdź, czy dane logowania do serwera FTP i bazy danych są poprawne. Jeśli Twoja witryna przekierowuje i zauważysz, że nie utworzono kopii zapasowej bazy danych, zobacz Naprawianie błędu przekierowania kopii zapasowej .
Tworzenie pierwszej kopii zapasowej powinno zająć kilka minut, ale w przypadku większych witryn może to zająć godzinę lub dwie. Jeśli pasek postępu pokazuje procent, oznacza to, że kopia zapasowa nadal działa.
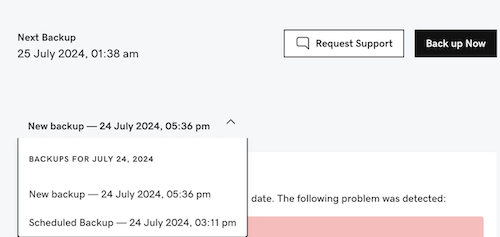
Jeśli potrzebujesz pomocy w procesie aktywacji kopii zapasowej, otwórz zgłoszenie do pomocy technicznej i podaj bezpiecznie dane logowania .