Execute um rastreamento de mensagem no centro de administração do Exchange
Um rastreamento de mensagem mostrará os emails enviados para dentro, para fora e dentro de uma organização de email, o que significa que você pode acompanhar o que acontece com todos os emails que envolvem seus usuários e se eles foram entregues com sucesso.
- Faça login no Centro de administração do Exchange. Use seu endereço de email e senha Microsoft 365 (seu nome de usuário e senha da GoDaddy não funcionarão aqui).
- Selecione Fluxo de mensagens e Rastreamento de mensagens .
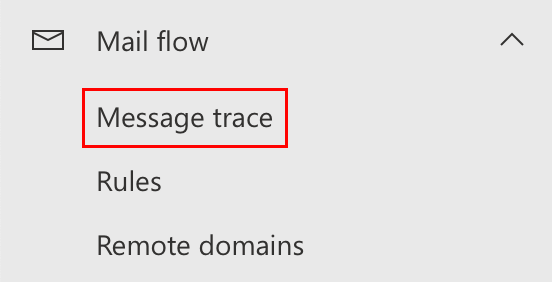
- Selecione + Iniciar um rastreamento . A página de rastreamento de mensagens será aberta.
- (Opcional) Por padrão, o botão de alternância Tentar rastreamento de nova mensagem está ativado. Recomendamos deixar como está, mas você pode desativar o botão de alternância se quiser usar o rastreamento de mensagem antiga. Saiba mais sobre os novos recursos de rastreamento de mensagens da Microsoft.
- Filtrar mensagens por remetente ou destinatário:
- Para encontrar mensagens enviadas por um usuário, em Remetentes , selecione ou insira o endereço de email.
- Para encontrar mensagens enviadas a um usuário, em Destinatários . selecione ou insira o endereço de email.
Observação: Para ver todas as mensagens de ou para um domínio específico, adicione um asterisco (*) seguido por arroba (@) e o nome do domínio.Exemplo: Se você quiser ver todas as mensagens enviadas para endereços de email que terminam em coolexample.com , em Remetentes , insira *@coolexample.com .
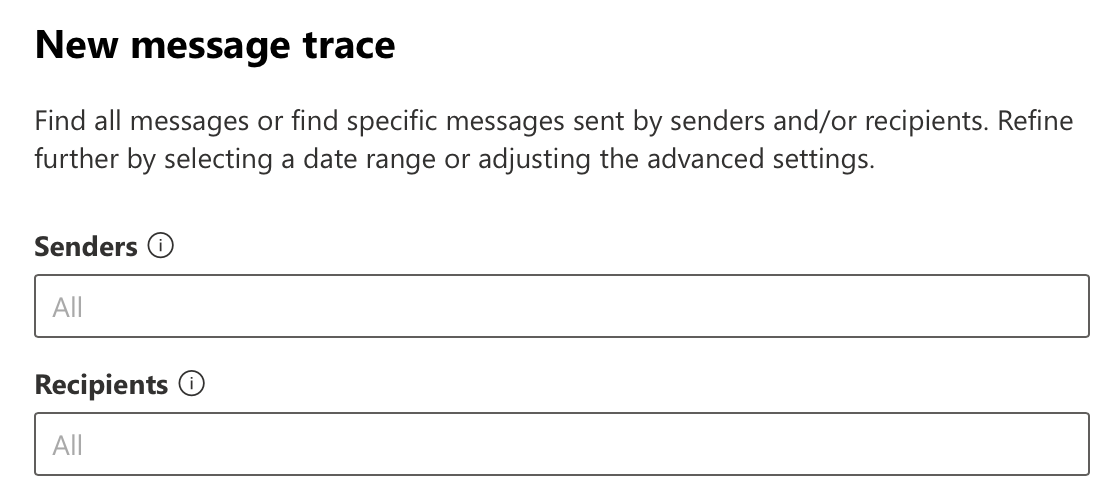
- Em Intervalo de tempo , para escolher um intervalo de tempo personalizado, selecione seu fuso horário e, em seguida, uma data e hora de início e término para o rastreamento da mensagem.

- Para especificar um intervalo de tempo relativo (por exemplo, os últimos 10 dias a partir de hoje), selecione Controle deslizante e escolha um intervalo de tempo. Observação: Para gerar um relatório de resumo, que está disponível imediatamente online, você pode pesquisar dados históricos dos últimos 90 dias. No entanto, você pode acessar apenas até 10 dias de dados por relatório. Se você precisar pesquisar mais de 10 dias de dados, poderá fazê-lo por meio de um arquivo .csv para download gerado pelos outros tipos de relatório detalhados na etapa 8.
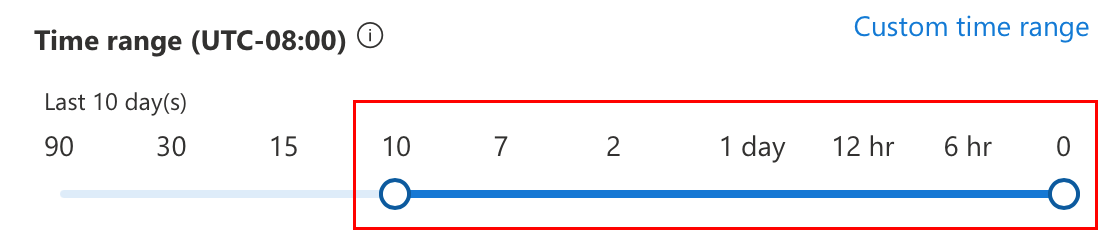
- Para especificar um intervalo de tempo relativo (por exemplo, os últimos 10 dias a partir de hoje), selecione Controle deslizante e escolha um intervalo de tempo.
- (Opcional) Se desejar, edite as opções de pesquisa detalhada, como Assunto ou Status de entrega . Para saber mais sobre cada opção, selecione
 Informações
Informações
- Em Tipo de relatório , selecione o relatório que deseja gerar:
- Relatório de resumo : Disponível imediatamente após selecionar Pesquisar . Inclui detalhes de resumo da mensagem, como data, remetente, destinatário, assunto e status. Este relatório não está disponível para intervalos de tempo que excedam 10 dias de dados.
- Relatório de resumo aprimorado : Inclui as mesmas informações de um relatório de resumo, além de detalhes como direção e endereço IP do cliente original. Os resultados são fornecidos em um arquivo .csv, mas pode levar algum tempo para serem gerados.
- Relatório estendido : Inclui as mesmas informações de um relatório de resumo aprimorado, além de detalhes como roteamento e especificações de evento de mensagem. Os resultados são fornecidos em um arquivo .csv, mas pode levar algumas horas para serem gerados.

- A próxima etapa varia de acordo com seu tipo de relatório:
- Se você selecionou Relatório resumido , para executar o relatório, selecione Pesquisar .
- Se você selecionou Relatório de resumo aprimorado ou Relatório estendido , selecione Avançar . Se desejar, altere o título do relatório e o email que será notificado quando o relatório estiver pronto para download e selecione Preparar relatório .
Para verificar o progresso do seu resumo Aprimorado ou relatório Estendido, vá para a guia Relatórios para download na página Rastreamento de mensagem.
Quando você puder visualizar o relatório, ao lado de cada mensagem, você verá seu status de entrega, incluindo Entregue , Falha , Pendente , e Filtrado como spam .
- Entregue : A mensagem foi entregue com sucesso ao destino pretendido.
- Pendente : Há uma tentativa ou nova tentativa de entrega da mensagem. O status pode ser desconhecido.
- Em quarentena : A mensagem foi colocada em quarentena. Isso pode acontecer se for identificado como spam, em massa ou phishing.
- Filtrada como spam : a mensagem foi identificada como spam e foi rejeitada ou bloqueada (mas não colocada em quarentena).
Etapa relacionada
- Depois de executar um rastreamento de mensagem, visualize os detalhes de cada mensagem para ver o que aconteceu com ela.