Faça as edições finais
- Uma aplicação FTP para aceder ao ficheiro de configuração do seu site. Recomendamos o FileZilla.
- Um editor de texto para editar o ficheiro de configuração do seu site. Recomendamos o Notepad++. Não edite ficheiros com uma aplicação de processamento de texto, tal como o Microsoft Word.
- O prefixo da tabela da sua base de dados do passo Importar a sua base de dados.
Este é o último passo da série Migrar o meu site WordPress manualmente.
Está quase a terminar de mover o seu site WordPress manualmente! Para fazer as edições finais no ficheiro de configuração do seu site, vai aceder ao seu novo site através de uma aplicação FTP e editar o ficheiro wp-config.php. Terá de atualizar o prefixo da tabela, bem como atribuir o seu novo Siteurl e Home. Estas alterações vão permitir que o site estabeleça uma ligação à sua nova base de dados.
- Estabeleça ligação ao novo site WordPress com uma aplicação FTP (Precisa de ajuda para estabelecer uma ligação através de FTP?).
- No painel Remote site (Site remoto) do FileZilla, clique com o botão direito em
wp-config.phppara abrir o menu e, em seguida, selecione View/Edit (Ver/Editar).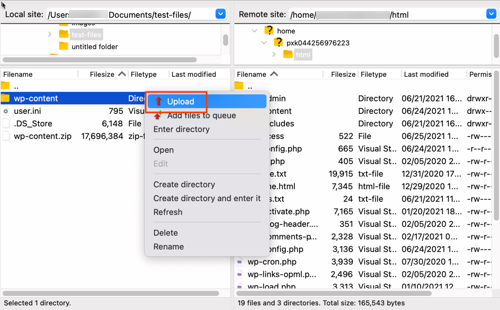
- No editor, procure
$table_prefixe edite-o para que reflita o prefixo correto da base de dados que importou no passo anterior – Importe a base de dados. No exemplo abaixo, o prefixo da tabela original é"wp_9666d08kk3_".Nota: anote o prefixo da base de dados. O prefixo da base de dados é anexado aos nomes das tabelas (por exemplo, se vir as seguintes tabelas de base de dados: wp_3f_options, wp_3f_ posts, wp_3f_postmeta, etc., o prefixo da sua base de dados é wp_3f_).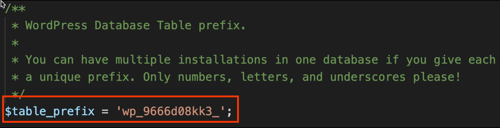 Nota: o plano Managed Hosting for WordPress está a migrar para uma plataforma atualizada. Para sites alojados nesta nova plataforma, o table_prefix está num ficheiro de configuração separado do wp-config.php padrão. Pode definir o seu table_prefix personalizado no ficheiro wp-config.php, na secção DEFINIÇÕES DE VARIÁVEIS PERSONALIZADAS, ao editar a linha com o seu table_prefix personalizado e removendo o comentário dessa linha antes de guardar (Passo 5).
Nota: o plano Managed Hosting for WordPress está a migrar para uma plataforma atualizada. Para sites alojados nesta nova plataforma, o table_prefix está num ficheiro de configuração separado do wp-config.php padrão. Pode definir o seu table_prefix personalizado no ficheiro wp-config.php, na secção DEFINIÇÕES DE VARIÁVEIS PERSONALIZADAS, ao editar a linha com o seu table_prefix personalizado e removendo o comentário dessa linha antes de guardar (Passo 5).


- Edite o Siteurl e Home de modo a que estes coincidam com o domínio associado ao seu novo site WordPress. Neste exemplo, temos o domínio temporário que foi atribuído quando a conta foi configurada: "pxk.0e5.myftpupload.com". Utilize o domínio específico à situação da sua conta.
- Siteurl: define( 'WP_SITEURL', 'http://coolexample.com');
- Home: define ("WP_HOME", "http://coolexample.com");
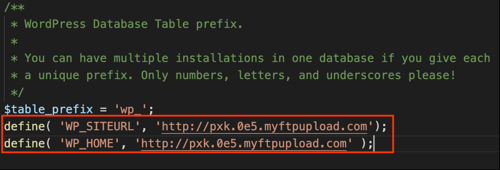
Observação: a definição do Siteurl e Home no seu
wp-config.phpé temporária até estar pronto para apontar o domínio para esta nova conta de alojamento. - Guarde as alterações no seu editor. O FileZilla vai detetar e reconhecer uma alteração realizada e oferecer-se para carregar o ficheiro para o novo site. No FileZilla, clique em Yes (Sim).
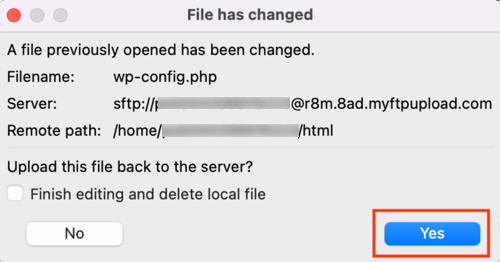
Parabéns! Terminou de mover o seu site WordPress manualmente. Consulte os passos relacionados seguintes para que o seu domínio aponte para o novo site WordPress.
Passos relacionados
- Para os planos do WordPress ou Managed Hosting for WordPress, procure e clique na ligação Alterar domínio no painel de administrador, nós tratamos do resto.

- Se o domínio estiver registado noutra conta do(a) GoDaddy, terá de encontrar o seu endereço de IP e, em seguida, alterar o Registo A.