Di chuyển trang WordPress bằng trình cắm
Bắt buộc: Bạn có thể tiết kiệm thời gian và tránh những khó khăn khắc phục sự cố có thể xảy ra bằng cách làm như sau trước khi bắt đầu di chuyển / nhân bản trang WordPress của mình:
- Cập nhật các trình cắm và chủ đề của bạn lên phiên bản mới nhất.
- Cập nhật phiên bản WordPress của bạn lên phiên bản mới nhất.
- Nếu có thể, phiên bản PHP của dịch vụ lưu trữ của trang đích phải khớp với nội dung mà trang nguồn của bạn đang chạy ( PHP 7.4 - 8.1 khả dụng trên các gói Dịch vụ lưu trữ Linux và Dịch vụ lưu trữ WordPress của chúng tôi).
- Cân nhắc kiểm tra website nguồn của bạn xem có bị nhiễm phần mềm độc hại hay không. Tùy chọn này khả dụng sau khi bạn thêm trang nguồn vào bảng điều khiển ManageWP.
ManageWP cung cấp một giải pháp an toàn và dễ dàng để di chuyển trang WordPress của bạn. Phương pháp dựa trên trình cắm này cho phép bạn chuyển trang web của mình mà không cần FTP hoặc truy cập cơ sở dữ liệu, làm cho nó trở thành một tùy chọn thuận tiện để di chuyển trang WordPress của bạn. Đây là cách để bắt đầu.
- Cài đặt trình cắm ManageWP Worker trong trang WordPress nguồn và đích của bạn. Lưu ý: Các gói Managed Hosting for WordPress đã được cài đặt và kích hoạt trình cắm Worker. Trong trường hợp này, bạn không cần cài đặt trình cắm ManageWP Worker và bạn có thể tìm thấy Trình quản lý kết nối trong Managed Hosting for WordPress .
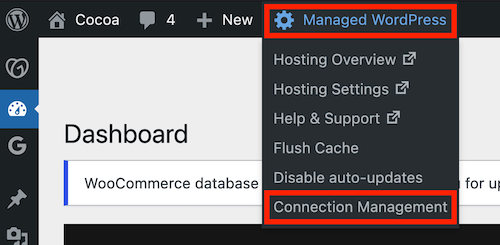
- Đăng nhập vào bảng điều khiển ManageWP của bạn . Nếu bạn chưa có tài khoản, hãy đăng ký một tài khoản .
- Thêm các trang WordPress nguồn và đích của bạn vào bảng điều khiển ManageWP.
- Trong bảng điều khiển WordPress, tìm trình cắm ManageWP Worker trong danh sách trình cắm của bạn. Chọn liên kết Quản lý kết nối và sao chép khóa kết nối.
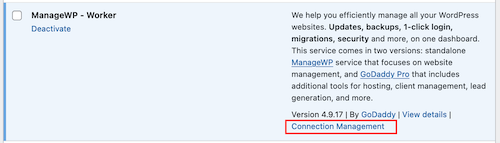
- Trong bảng điều khiển ManageWP, chọn
 Thêm Website ở góc trên bên trái của trang. Nhập URL của trang web bạn đang thêm, sau đó chọn khóa kết nối , thêm khóa kết nối, rồi chọn Thêm trang web .
Thêm Website ở góc trên bên trái của trang. Nhập URL của trang web bạn đang thêm, sau đó chọn khóa kết nối , thêm khóa kết nối, rồi chọn Thêm trang web . - Thực hiện việc này cho cả trang WordPress nguồn và đích.
- Trong bảng điều khiển WordPress, tìm trình cắm ManageWP Worker trong danh sách trình cắm của bạn. Chọn liên kết Quản lý kết nối và sao chép khóa kết nối.
- Sau khi trang nguồn và trang đích của bạn đã được thêm vào bảng điều khiển ManageWP, hãy chọn trang nguồn.
- (Tùy chọn) Nếu bạn đang di chuyển một trang thương mại, chúng tôi khuyên bạn nên đặt trang của mình vào chế độ bảo trì trước khi di chuyển. Điều này sẽ ngăn chặn mọi đơn hàng bị mất có thể được xử lý trong quá trình di chuyển.
- Chọn Sao lưu , sau đó Kích hoạt Bản sao lưu , rồi chọn Kích hoạt . Chờ bản sao lưu đầu tiên được tạo.
- Chọn một bản sao lưu hiện có rồi chọn Sao y trang web trong tab Tổng quan .
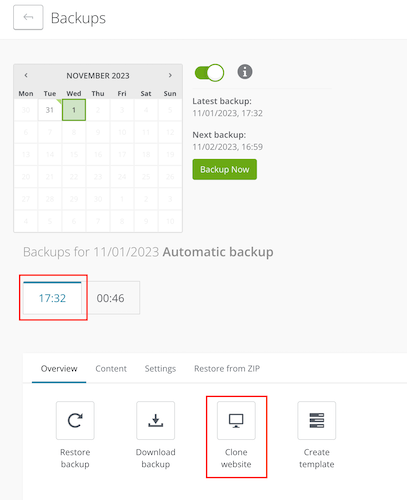
- Bên dưới Chọn loại đích , chọn Trang web hiện có trong ManageWP .
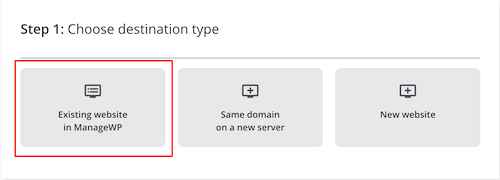
- Chọn trang web đích từ danh sách.
- (Tùy chọn) Bạn có thể tạo người dùng quản trị mới trong quá trình nhân bản.
- (Tùy chọn) Bạn có thể điều chỉnh khả năng hiển thị của Công cụ tìm kiếm cho trang đích. Các tùy chọn là Không thay đổi (mặc định), Bật hoặc Tắt .
- Chọn Sao y .
Quá trình này có thể mất một chút thời gian, dựa trên kích thước của trang web bạn đang sao chép. Sau khi thao tác kết thúc, bạn nên đăng nhập vào trang đích của mình và thực hiện mọi điều chỉnh cần thiết.
Lưu ý: Nếu bạn gặp sự cố với trình cắm ManageWP Worker, bạn có thể liên hệ trực tiếp với nhà phát triển .