Lưu email dưới dạng tập tin cho Professional Email
Lưu email từ hộp thư đến Professional Email của bạn, bao gồm các tiêu đề và phần đính kèm, dưới dạng một tập tin đính kèm. Bạn có thể gửi tập tin đính kèm cho người khác để được hỗ trợ kỹ thuật hoặc để chuyển tiếp cuộc trò chuyện.
Chọn tab thích hợp dựa trên nền tảng bạn đang sử dụng.
- Đăng nhập vào Webmail của bạn. Sử dụng địa chỉ và mật khẩu Professional Email của bạn (tên người dùng và mật khẩu GoDaddy sẽ không dùng được ở đây).
- Chọn thư bạn muốn tải xuống.
- Chọn
 Thêm thao tác , rồi Lưu dưới dạng tập tin . (Các) thư của bạn sẽ được tải xuống.
Thêm thao tác , rồi Lưu dưới dạng tập tin . (Các) thư của bạn sẽ được tải xuống.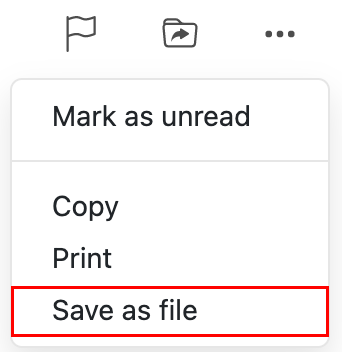
Bây giờ bạn có thể đính kèm tập tin vào một email mới.
Hiện có 2 phiên bản Outlook cho Windows: Outlook mới và Outlook cổ điển. Trước khi tiếp tục các bước dưới đây, hãy kiểm tra phiên bản bạn đang sử dụng .
Outlook mới
Nếu các bước trong phần này không hiệu quả, có thể bạn đang sử dụng Outlook mới. Thay vào đó, hãy thử các bước trong phần Outlook cổ điển .
- Mở Outlook.
- Chọn email mà bạn muốn lưu.
- Ở góc trên bên phải của email, chọn
 Nhiều thao tác hơn .
Nhiều thao tác hơn . - Để tải xuống email dưới dạng tập tin: Chọn
 Lưu dưới dạng . Nhập tên tập tin, rồi chọn Lưu .
Lưu dưới dạng . Nhập tên tập tin, rồi chọn Lưu . - Để lưu email dưới dạng PDF: Chọn
 Bản in . Một màn hình mới sẽ xuất hiện. Bên dưới Máy in , chọn Lưu dưới dạng PDF , rồi chọn Lưu . Nhập tên tập tin, rồi chọn Lưu .
Bản in . Một màn hình mới sẽ xuất hiện. Bên dưới Máy in , chọn Lưu dưới dạng PDF , rồi chọn Lưu . Nhập tên tập tin, rồi chọn Lưu .
Thông thường, tập tin sẽ được gửi đến thư mục Tải xuống cục bộ của bạn.
Outlook cổ điển
Nếu các bước trong phần này không hiệu quả, có thể bạn đang không sử dụng Outlook cổ điển. Thay vào đó, hãy thử các bước trong phần Outlook mới .
- Mở Outlook.
- Chọn email mà bạn muốn lưu.
- Chọn Tập tin .
- Để tải xuống email dưới dạng tập tin: Chọn Lưu dưới dạng . Nhập tên tập tin, rồi chọn Lưu dưới dạng . Loại tập tin mặc định là .msg, cho phép bạn mở tập tin này dưới dạng thư Outlook. Chọn Lưu .
- Để lưu email dưới dạng PDF: Chọn In . Bên dưới Máy in , chọn In của Microsoft sang PDF , rồi chọn In . Nhập tên tập tin, rồi chọn Lưu .
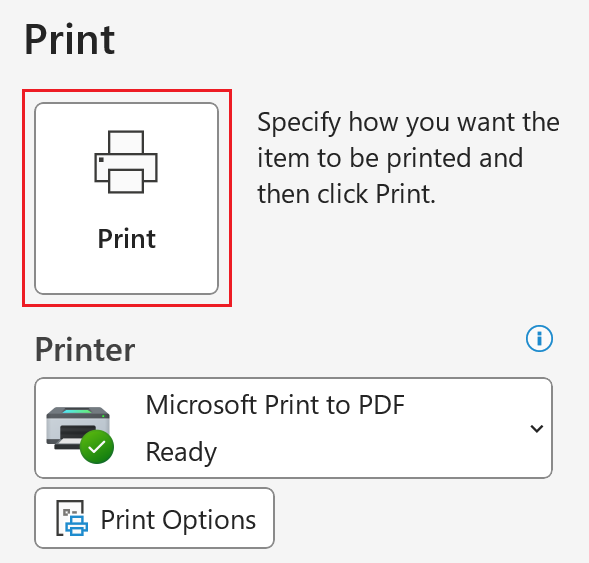
Thông thường, tập tin sẽ được gửi đến thư mục Tài liệu cục bộ của bạn.
Hiện có 2 phiên bản Outlook cho Mac: Outlook mới và Outlook cũ. Trước khi tiếp tục các bước dưới đây, hãy kiểm tra phiên bản bạn đang sử dụng .
Outlook mới
Nếu các bước trong phần này không hiệu quả, có thể bạn đang sử dụng Outlook mới. Thay vào đó, hãy thử các bước trong phần Outlook kế thừa .
- Mở Outlook.
- Chọn email bạn muốn lưu.
- Để tải xuống email dưới dạng tập tin: Chọn Tập tin , rồi chọn Lưu dưới dạng . Một cửa sổ mới sẽ mở ra. Nhập tên tập tin, chọn thư mục bạn muốn lưu trữ tập tin, rồi chọn Lưu . Email sẽ được lưu dưới dạng tập tin .eml.
- Để lưu email dưới dạng PDF: Chọn Tập tin , rồi chọn In . Một cửa sổ mới sẽ mở ra. Ở cuối cửa sổ, chọn mũi tên, rồi chọn Lưu dưới dạng PDF . Nhập tên tập tin, chọn thư mục, rồi chọn Lưu . Email sẽ được lưu dưới dạng tập tin .pdf.

Outlook kế thừa
Nếu các bước trong phần này không hiệu quả, có thể bạn đang không sử dụng Outlook kế thừa. Thay vào đó, hãy thử các bước trong phần Outlook mới .
- Mở Outlook.
- Chọn email mà bạn muốn lưu.
- Để tải xuống email dưới dạng tập tin: Chọn Tập tin , rồi chọn Lưu dưới dạng . Một cửa sổ mới sẽ mở ra. Nhập tên tập tin, chọn thư mục bạn muốn lưu trữ tập tin, rồi chọn Lưu . Email sẽ được lưu dưới dạng tập tin .eml.
- Để lưu email dưới dạng PDF: Chọn Tập tin , rồi chọn In . Một cửa sổ mới sẽ mở ra. Ở cuối cửa sổ, chọn mũi tên, rồi chọn Lưu dưới dạng PDF . Nhập tên tập tin, rồi chọn Lưu . Email sẽ được lưu dưới dạng tập tin .pdf.

Xem thêm thông tin
- Thông thường bạn cần gửi một tập tin .eml đến Nhân viên hướng dẫn GoDaddy của chúng tôi để họ có thể giúp bạn xử lý email bị trả về. Tìm hiểu thêm về lỗi trả lại và cách đọc chúng .
- Tùy chọn chuyển tiếp cho Professional Email
- Webmail là gì?