Release or delete a message quarantined by Microsoft 365
Emails are quarantined when they’re suspected of containing malware or phishing. Microsoft 365 may quarantine messages that Advanced Email Security might not, resulting in these emails being stored in the Microsoft 365 quarantine instead. You can review quarantined messages and then decide what do to with them, like release or delete them.
- Sign in to the Microsoft 365 Defender Portal. Use your Microsoft 365 email address and password (your GoDaddy username and password won't work here).
- After the Quarantine page loads, verify that the Email tab is selected. You’ll see a list of messages that are quarantined.
- From the list, review the details of a specific message:
- Find out why the message was quarantined: Select a message to open the message details. You'll see a Quarantine reason listed.
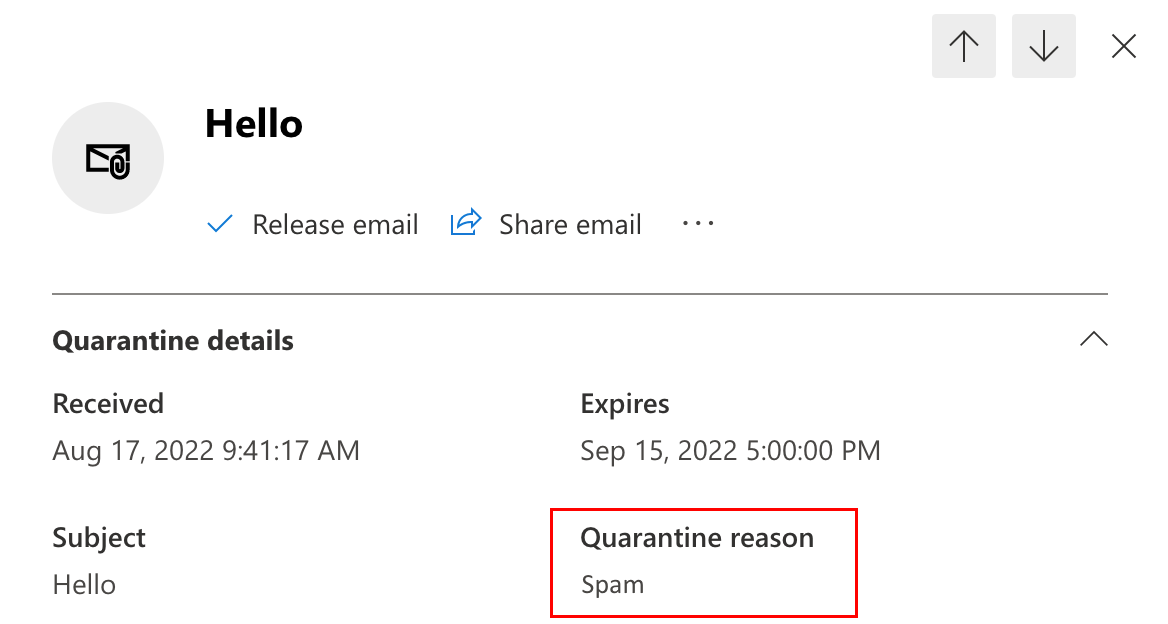
- Preview the message: After viewing the message details, select the
 More menu, and then select Preview message to see the actual message that was sent.
More menu, and then select Preview message to see the actual message that was sent.
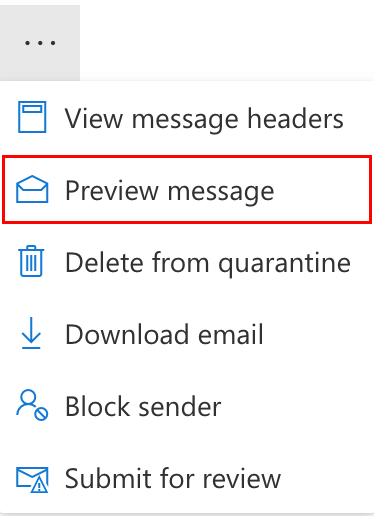
- Find out why the message was quarantined: Select a message to open the message details. You'll see a Quarantine reason listed.
After you've previewed a message, you can release it or delete it from quarantine.
Release a message from quarantine
Customize how a message is released to its intended recipients.
- To release a message from quarantine, select the message, and then select Release.
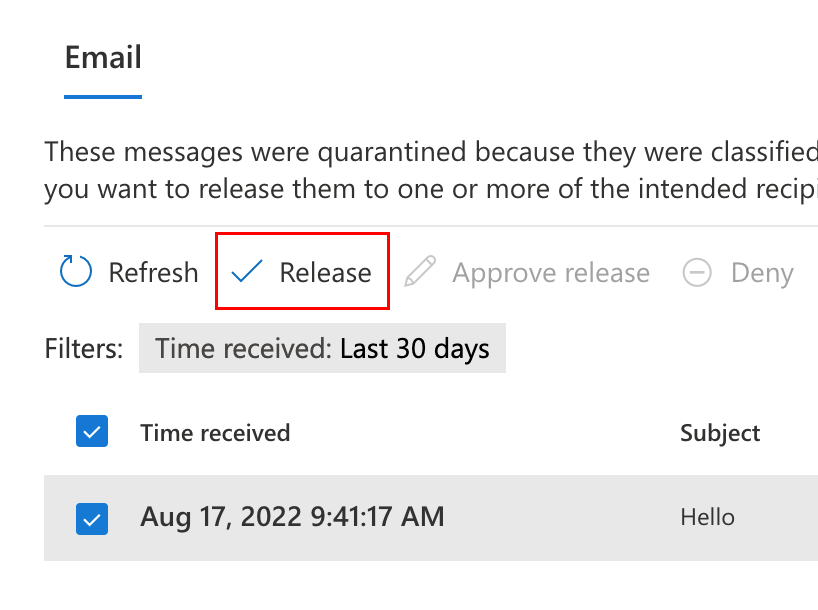
- Choose whether to Release to all recipients or Release to one or more of the original recipients of the email.
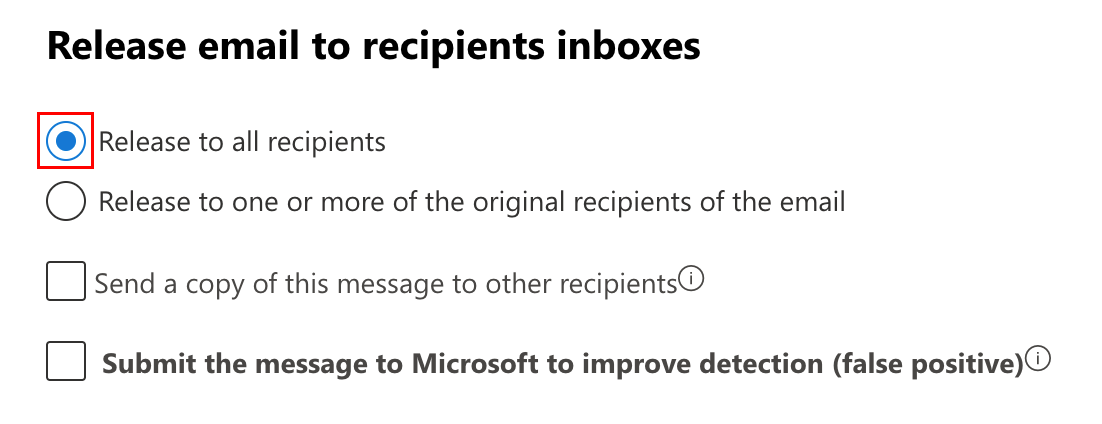
- If you choose Release email to one or more of the original recipients of the email, enter the email address for each recipient.
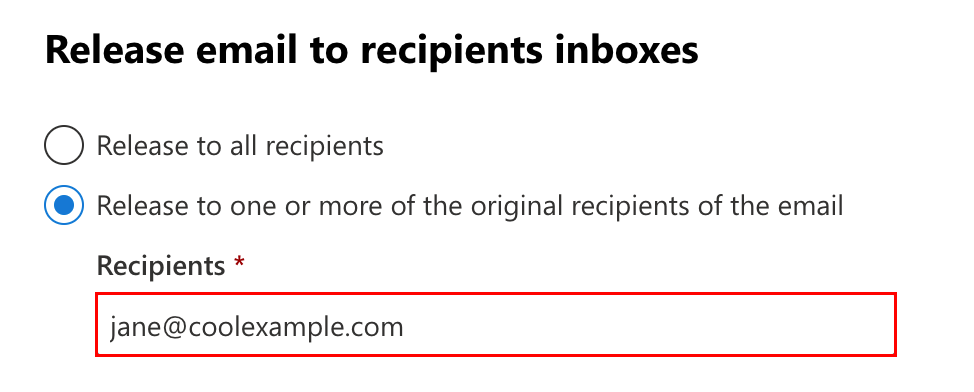
- If you choose Release email to one or more of the original recipients of the email, enter the email address for each recipient.
- (Optional) To send the message to another recipient, select Send a copy of this message to other recipients, and then enter the email address for each recipient.
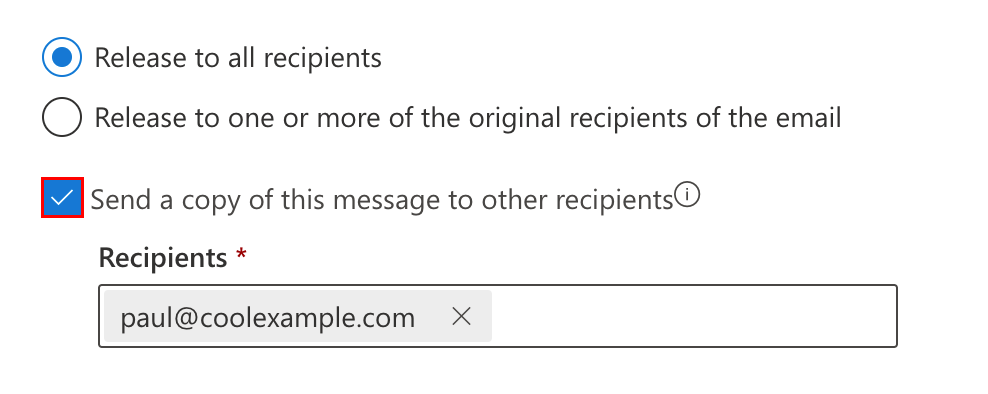
- (Optional) If the message was incorrectly sent to quarantine, select the checkbox next to Submit the message to Microsoft to improve detection (false positive).
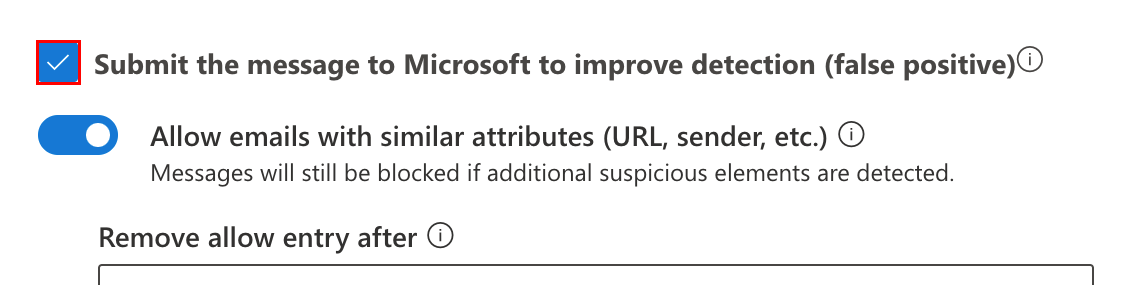
- If you choose to submit the message to Microsoft, turn on the Allow messages with similar attributes (URL, sender, etc.) toggle to temporarily prevent similar messages from being quarantined. The following options will be available:
- Remove allow entry after: Select how long you want to allow messages like this. Select 1 day to 30 days. By default, 30 days is selected.
- Allow entry note (optional): Enter a description for the allow.
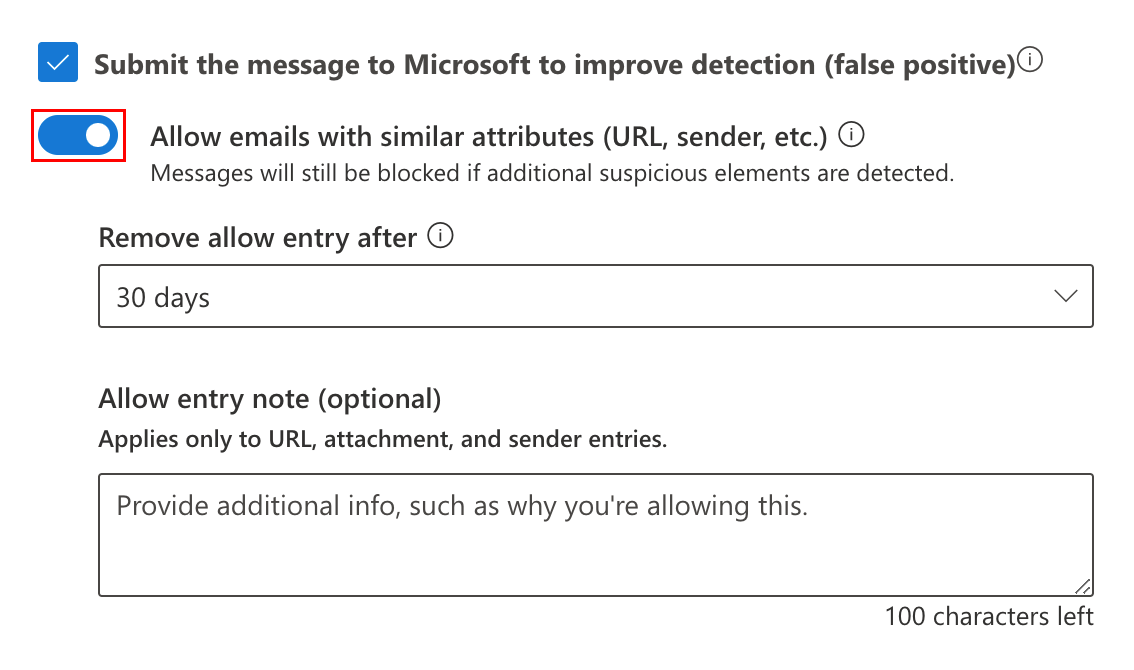
- If you choose to submit the message to Microsoft, turn on the Allow messages with similar attributes (URL, sender, etc.) toggle to temporarily prevent similar messages from being quarantined. The following options will be available:
- When you’re finished, select Release message.
Delete a message from quarantine
Remove a quarantined message with no further action.
- Select the message from the list, and then select Delete messages.

- In the warning that opens, select Continue.
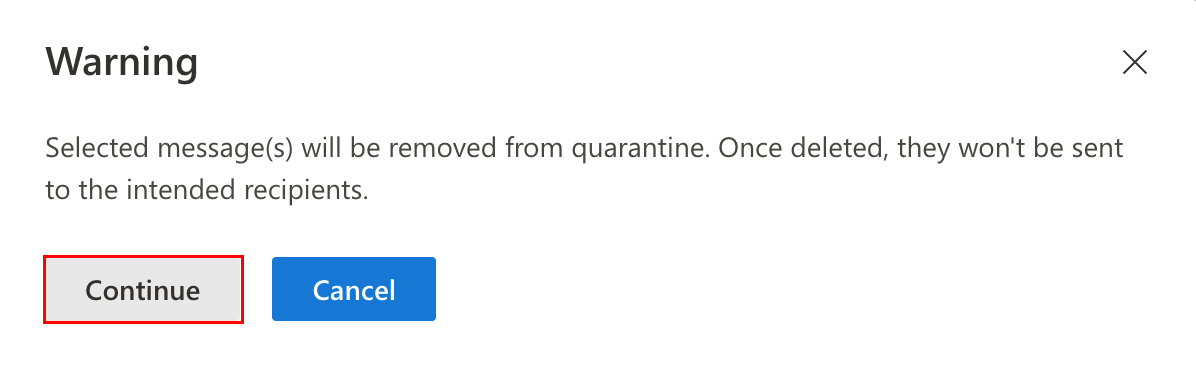
The message is immediately deleted without being sent to the original recipients.
In the ![]() More menu, you can take other actions, like sharing or downloading the quarantined message or blocking the sender.
More menu, you can take other actions, like sharing or downloading the quarantined message or blocking the sender.