เพิ่มระเบียนข้อมูล MX
ระเบียนข้อมูล MX (หรือระเบียนข้อมูล Mail eXchanger) จะบอกให้บริการอีเมลที่เชื่อมต่อกับโดเมนของคุณ เช่น Microsoft 365 ทราบว่าต้องส่งอีเมลไปที่ไหนและอย่างไร หากโดเมนของคุณใช้เนมเซิร์ฟเวอร์เป็น GoDaddy และเชื่อมต่อกับหนึ่งในบริการอีเมลของเรา เราจะเพิ่มระเบียนข้อมูล MX ที่จำเป็นให้คุณโดยอัตโนมัติ มิฉะนั้น คุณจะต้องขอการตั้งค่าระเบียนข้อมูล MX ที่ถูกต้องจากผู้ให้บริการอีเมลของคุณ
หมายเหตุ: การเพิ่ม แก้ไข และลบระเบียนข้อมูล MX อาจทำให้บริการอีเมลใดๆ ที่เชื่อมต่อกับโดเมนของคุณในปัจจุบันชะงักได้ โปรดใช้ความระมัดระวังและตรวจสอบการตั้งค่าของคุณก่อนที่จะเปลี่ยนระเบียนข้อมูล MX
- ลงชื่อเข้าใช้พอร์ตโครงการโดเมน GoDaddy ของคุณ (ต้องการความช่วยเหลือในการเข้าสู่ระบบใช่ไหม ให้ค้นหาชื่อผู้ใช้หรือรหัสผ่านของคุณ)
- เลือกโดเมนเฉพาะเพื่อเข้าถึงหน้า การตั้งค่าโดเมน

- เลือก DNS เพื่อดูเรคคอร์ด DNS ของคุณ
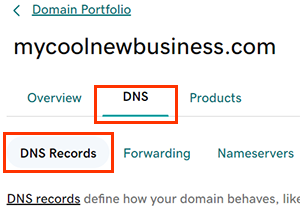
- เลือกเพิ่มเรคคอร์ดใหม่ แล้วเลือก MX จากเมนูประเภท
- ใส่รายละเอียดสำหรับระเบียนข้อมูล MX ใหม่ของคุณ สิ่งเหล่านี้จะมาจากผู้ให้บริการอีเมลของคุณ
- ชื่อ: ชื่อโฮสต์หรือคำนำหน้าของระเบียนข้อมูล โดยไม่ต้องใส่ชื่อโดเมน ป้อน @ เพื่อใส่ระเบียนข้อมูลลงในรูทโดเมนของคุณ หรือใส่คำนำหน้า เช่น mail เพื่อส่งอีเมลไปยังที่อยู่อีเมล เช่น info@mail.coolexample.com ชื่อต้องเป็นไปตามแนวทางเหล่านี้:
- คุณสามารถใส่เครื่องหมายมหัพภาค (.) ได้ แต่ต้องไม่ใช้เป็นอักขระตัวแรกหรือตัวสุดท้าย
- ห้ามใช้เครื่องหมายมหัพภาคเรียงต่อกัน (…)
- ต้องไม่เริ่มต้นหรือลงท้ายด้วยยัติภังค์ (-)
- อักขระ 63 ตัวติดกัน ห้ามคั่นด้วยจุด (.)
ตัวอย่าง: 63characters.63characters.coolexample.com
- ความยาวสูงสุด 255 อักขระ
- ลำดับความสำคัญ: ลำดับความสำคัญจะกำหนดว่าต้องติดต่อระเบียนข้อมูลใดก่อนเมื่อมีระเบียนข้อมูล MX หลายระเบียนในโดเมน ยิ่งระเบียนข้อมูลมีตัวเลขต่ำ ก็ยิ่งเป็นระเบียนที่ต้องการ และระเบียนข้อมูลที่มีลำดับความสำคัญต่ำสุดจะถูกใช้งานก่อน
- ค่า: โดเมนของเมลเซิร์ฟเวอร์ เช่น smtp.secureserver.net
- TTL (ช่วงเวลาสูงสุดที่ข้อมูลอยู่ในระบบเครือข่าย): คือระยะเวลาที่เซิร์ฟเวอร์ควรแคชข้อมูลก่อนที่จะรีเฟรช โดยค่าเริ่มต้นกำหนดไว้ที่ 1 ชั่วโมง
- ชื่อ: ชื่อโฮสต์หรือคำนำหน้าของระเบียนข้อมูล โดยไม่ต้องใส่ชื่อโดเมน ป้อน @ เพื่อใส่ระเบียนข้อมูลลงในรูทโดเมนของคุณ หรือใส่คำนำหน้า เช่น mail เพื่อส่งอีเมลไปยังที่อยู่อีเมล เช่น info@mail.coolexample.com ชื่อต้องเป็นไปตามแนวทางเหล่านี้:
- (ไม่บังคับ) เลือกเพิ่มเรคคอร์ด เพื่อเพิ่มเรคคอร์ด DNS หลายรายการพร้อมกัน หากเปลี่ยนใจ ให้เลือก
 ลบ เพื่อนำเรคคอร์ดที่ยังไม่ได้บันทึกออก
ลบ เพื่อนำเรคคอร์ดที่ยังไม่ได้บันทึกออก - เลือก บันทึก เพื่อเพิ่มเรคคอร์ดใหม่ หากคุณเพิ่มหลายเรคคอร์ดในเวลาเดียวกัน ให้เลือก บันทึกเรคคอร์ดทั้งหมด
- โดเมนที่มี Domain Protection ต้องมีการยืนยันตัวตนเพิ่มเติม หากคุณเปิด การตรวจสอบยืนยันตัวตนแบบ 2 ขั้นตอน (2SV) เป็นเวลาอย่างน้อย 24 ชั่วโมงให้ป้อนรหัสที่เราส่งให้ทาง SMS หรือป้อนรหัสจากแอปตัวรับรองความถูกต้องของคุณ หรือป้อน รหัสผ่านแบบใช้ครั้งเดียว ที่เราส่งไปยังที่อยู่อีเมลในบัญชี GoDaddy ของคุณ
การอัพเดต DNS ส่วนใหญ่จะมีผลภายในหนึ่งชั่วโมง แต่อาจใช้เวลาถึง 48 ชั่วโมงในการอัพเดตทั่วโลก
ขั้นตอนที่เกี่ยวข้อง
- แก้ไขระเบียนข้อมูล MX ถ้าคุณต้องการทำการเปลี่ยนแปลงใดๆ
- สร้างเทมเพลต DNS เพื่อใช้เรคคอร์ด DNS กับโดเมนของคุณอย่างรวดเร็ว
- เริ่มต้นใช้งานอีเมลธุรกิจและเชื่อมต่อกับชุมชนของคุณ
ข้อมูลเพิ่มเติม
- เปิดการต่ออายุอัตโนมัติเพื่อดำเนินการจดทะเบียนโดเมนของคุณต่อไปโดยไม่หยุดชะงัก
- ตั้งค่าการยืนยันตัวตนแบบ 2 ขั้นตอน เพื่อความปลอดภัยสูงสุดในโดเมนและบัญชีของคุณ