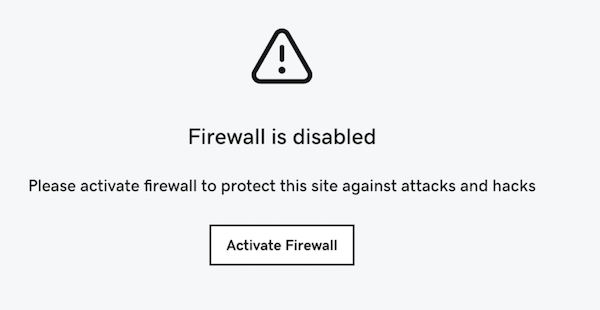Autoriser ou bloquer l'accès au site Web
Le pare-feu de Sécurité site Web peut autoriser ou bloquer les adresses IP d'accéder à votre site.
- Les adresses IP autorisées ne sont pas bloquées par les règles de sécurité du pare-feu qui restreignent l'accès par adresse IP aux panneaux d'administration WordPress tels que l'administrateur ou wp-admin .
- Bloquer les adresses IP bloque tous les accès à votre site Web à partir de l'adresse IP.
Remarque: il est utile de vider le cache après avoir autorisé ou bloqué une adresse IP.
- Accédez à votre page page produitGoDaddy.
- Sous Sécurité site Web et sauvegardes , en regard du compte Sécurité site Web que vous souhaitez gérer, sélectionnez Gérer .
- Sous Pare-feu / CDN , sélectionnez
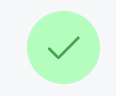 Statut vert ,
Statut vert ,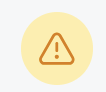 Statut jaune , ou
Statut jaune , ou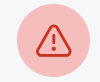 Statut rouge .
Statut rouge . - Sélectionnez Paramètres.
- Sélectionnez Contrôle d'accès .
- Sélectionnez Autoriser les adresses IP pour autoriser une adresse, ou sélectionnez Bloquer les adresses IP pour bloquer une adresse IP.
- Saisissez l’adresse IP dans la zone de texte Ajouter une nouvelle IP… , puis sélectionnez la durée pendant laquelle vous souhaitez autoriser ou bloquer l’adresse.
Remarque: si vous avez plusieurs domaines et que vous souhaitez autoriser ou bloquer cette adresse IP pour tous vos domaines, sélectionnez Appliquer les modifications à tous les domaines .
- Sélectionnez Autoriser ou Bloquer pour ajouter l'adresse à la liste.
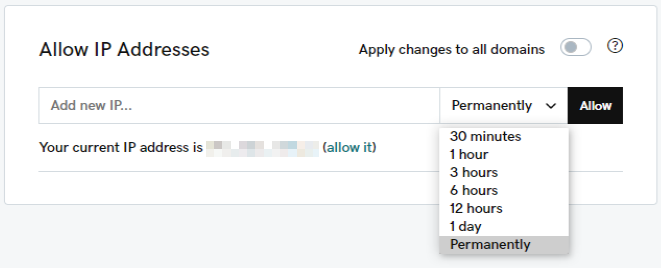
Autoriser une adresse IP à l'aide de l'API WAF
Si vous souhaitez autoriser votre adresse IP sans accéder au tableau de bord du pare-feu à chaque fois, vous pouvez le faire en utilisant le lien API du pare-feu.
- Accédez à votre page page produit GoDaddy.
- Sous Sécurité site Web et sauvegardes , en regard du compte Sécurité site Web que vous souhaitez gérer, sélectionnez Gérer .
- Sous Pare-feu / CDN , sélectionnez
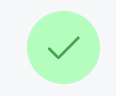 Statut vert ,
Statut vert ,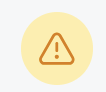 Statut jaune , ou
Statut jaune , ou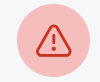 Statut rouge .
Statut rouge .
- Sélectionnez Paramètres.
- Sélectionnez API .
- Sélectionnez le lien Autoriser IP .
- Un nouvel onglet de navigateur s'ouvrira avec le lien qui autorisera automatiquement votre adresse IP.
https://wafx.sucuri.net/api?k=&s=&a=allowlist - Vous pouvez marquer le lien dans votre navigateur et consulter le lien chaque fois que vous avez besoin de votre autorisation IP actuelle. Vous pouvez également envoyer ce lien à d'autres administrateurs pour autoriser facilement leur adresse IP.
Que faire en cas de blocage par le pare-feu
Si vous avez été bloqué par le pare-feu, un message de blocage apparaîtra qui vous fournira des détails sur le blocage. Pour éviter le blocage, désactivez temporairement les règles de pare-feu en suivant les instructions suivantes.
- Accédez à votre page produit GoDaddy.
- À côté de Sécurité du site Web et sauvegardes , sélectionnez Gérer tout .
- Pour le domaine pour lequel vous avez rencontré le blocage, sélectionnez Détails sous Pare -feu.
- Sur le côté droit de la page, sélectionnez le menu points de suspension
 et Sélectionnez Désactiver le pare -feu.
et Sélectionnez Désactiver le pare -feu. - Un avertissement apparaîtra vous demandant si vous êtes sûr de vouloir désactiver le pare-feu, sélectionnez Désactiver le pare -feu.
Une fois que vous avez terminé le travail pour lequel vous étiez bloqué précédemment, vous pouvez réactiver les règles de pare-feu. Revenez simplement au tableau de bord de votre pare-feu et sélectionnez Activer le pare -feu.