Tạo địa chỉ email Microsoft 365
Bước 1 trong loạt bài Thiết lập tài khoản Microsoft 365.
Chỉ trong vài bước, chúng tôi sẽ thiết lập và chạy email của bạn. Đầu tiên, hãy tạo địa chỉ email của bạn trong Bảng điều khiển Email & Office.
- Đăng nhập vào Bảng điều khiển Email & Office (sử dụng tên người dùng và mật khẩu GoDaddy của bạn).
- Nếu bạn đã có địa chỉ email Microsoft 365 của GoDaddy, hãy chọn Thiết lập tài khoản. Nếu đây là địa chỉ email đầu tiên của bạn với GoDaddy, hãy chuyển sang bước tiếp theo.
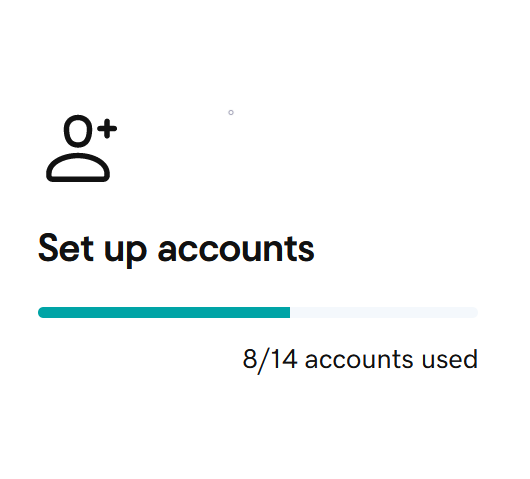
- Chọn miền bạn muốn sử dụng cho địa chỉ email của mình, rồi chọn Tiếp tục.
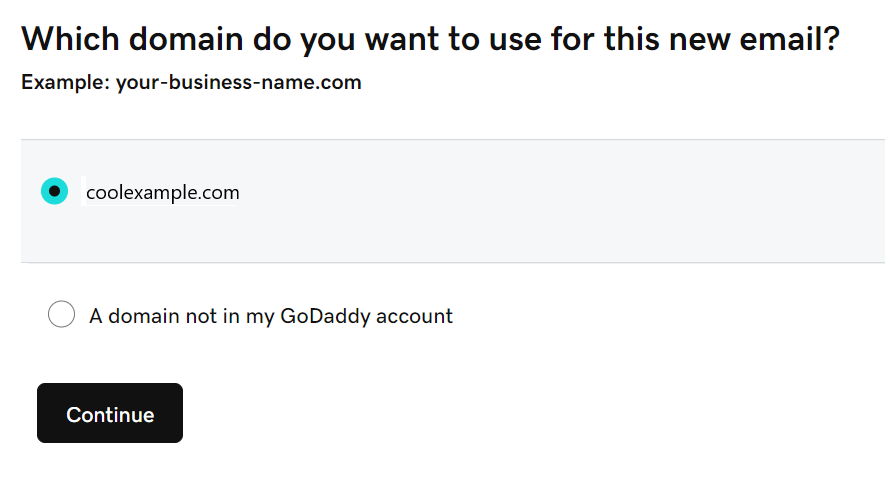
- Nhập Tên người dùng cho địa chỉ email của bạn (miền được thêm tự động nên không bạn không cần nhập thông tin này).
Ví dụ: Dùng tên của bạn như jane@coolexample.com hoặc jpointsman@coolexample.com. Tránh sử dụng số hoặc ký tự đặc biệt vì sẽ khó nhớ hơn.
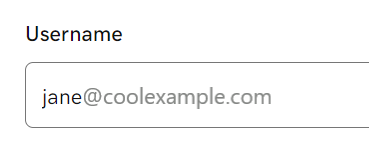
- Nhập Tên và Họ của bạn.
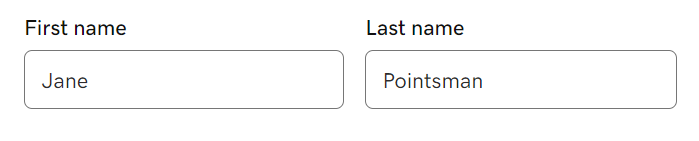
- Nếu bạn có nhiều loại tài khoản email thì bạn có thể chọn Loại tài khoản trong danh sách. Nếu không, mục này sẽ tự động được chọn cho bạn.
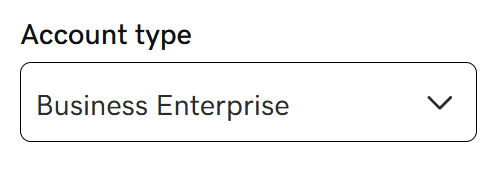
- Chọn Có để gán quyền quản trị viên cho người dùng này. Bạn có thể thay đổi tùy chọn này bất kỳ lúc nào nhưng bạn phải có ít nhất 1 quản trị viên cho mỗi miền.
- Trong mục Tạo mật khẩu, hãy nhập mật khẩu. Mật khẩu này phải khác với tài khoản GoDaddy của bạn.
- Nếu bạn đã có tài khoản email thì tài khoản này sẽ tạo và gửi mật khẩu tạm thời đến địa chỉ email bạn nhập ở bước 9. Nếu không, hãy chọn mục Tạo mật khẩu riêng.

- Trong mục Gửi thông tin tài khoản đến, hãy nhập địa chỉ email để chúng tôi gửi chi tiết tài khoản đến đó.
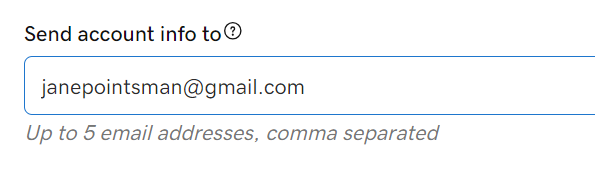
- Chọn Tạo.
Xin chúc mừng, bạn đã tạo xong địa chỉ email đầu tiên!
Khi địa chỉ email Microsoft 365 của bạn sẵn sàng, chúng tôi sẽ gửi thư xác nhận đến địa chỉ email bạn cung cấp ở bước 9. Nếu bạn không nhận được thư ngay thì cũng đừng lo lắng. Quá trình này có thể mất một vài phút.
Sau khi bạn nhận được email xác nhận, hãy chuyển sang bước tiếp theo để chúng tôi đăng nhập vào email của bạn. Chỉ còn một vài bước nữa.