Adicionar meu Professional Email ao Outlook (Windows)
Etapa 5 da série Configurar meu Professional Email.
Add your Professional Email account to Outlook 2016 or newer for Windows. Then you can send and receive email from Outlook on your Windows PC.
- Abra o Outlook.
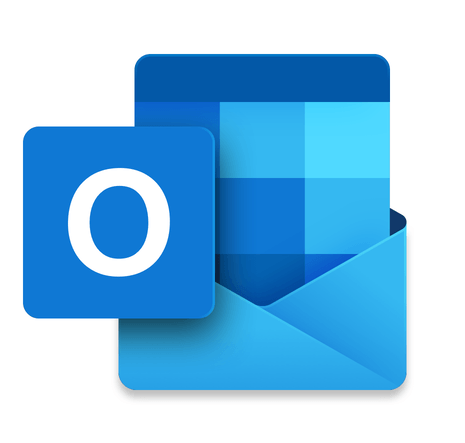
- Novo usuário? Pule para a Etapa 3. Caso contrário, selecione Arquivo e + Adicionar conta.
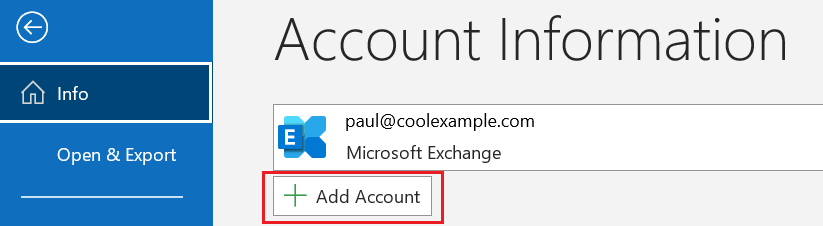
- Enter your Professional Email address, and then select Connect.
- Se o Outlook descobrir sua conta IMAP automaticamente, ele pedirá sua senha. Pule para a Etapa 8. Caso contrário, prossiga para a Etapa 4.
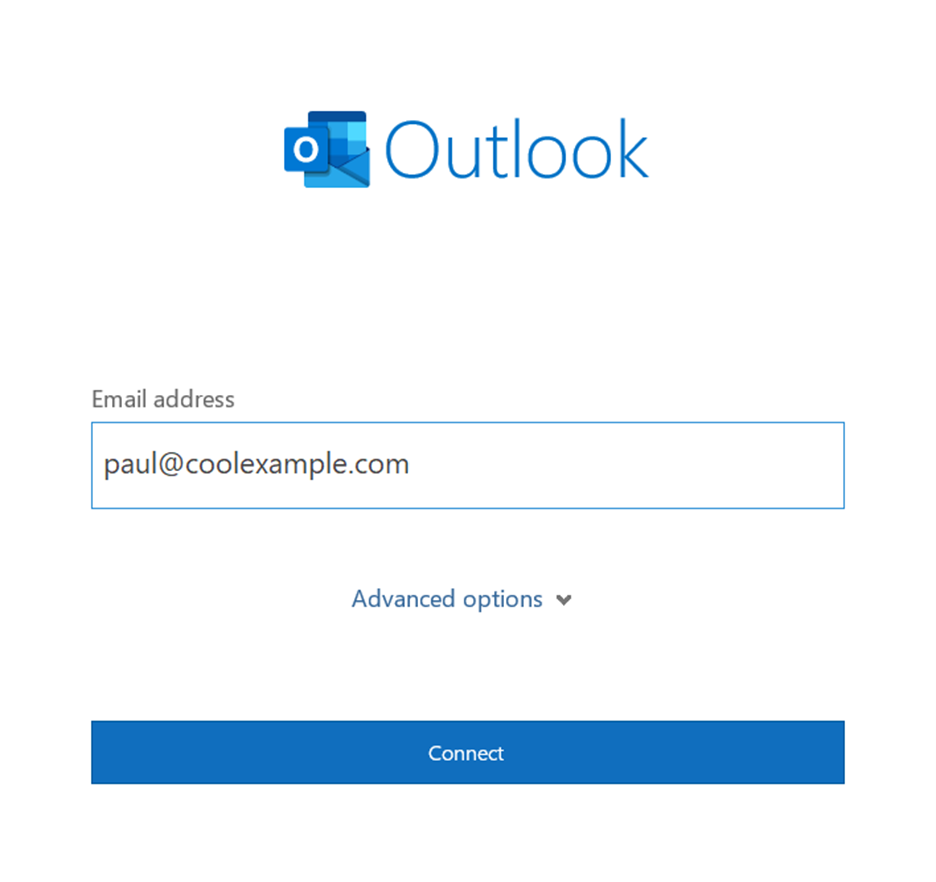
- Escolha IMAP.
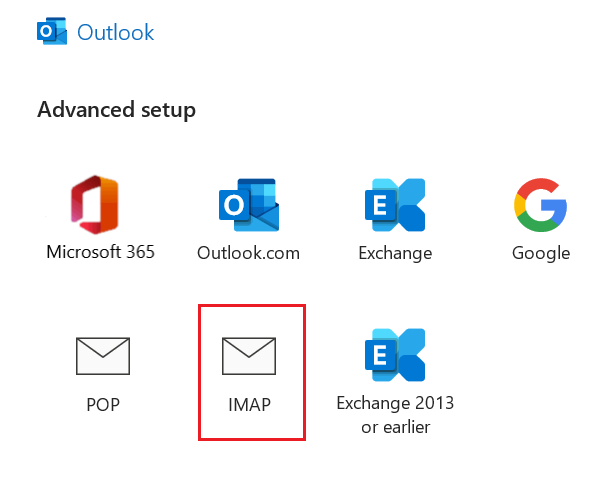
- Em Email de entrada, os campos devem estar preenchidos da seguinte forma:
- Servidor: imap.secureserver.net
- Porta: 993
- Método de criptografia: SSL/TLS
- Em Email de saída, os campos devem estar preenchidos da seguinte forma:
- Servidor: smtpout.secureserver.net
- Porta: 465
- Método de criptografia: SSL/TLS
- Selecione Avançar.
- Digite sua senha e selecione Conectar.
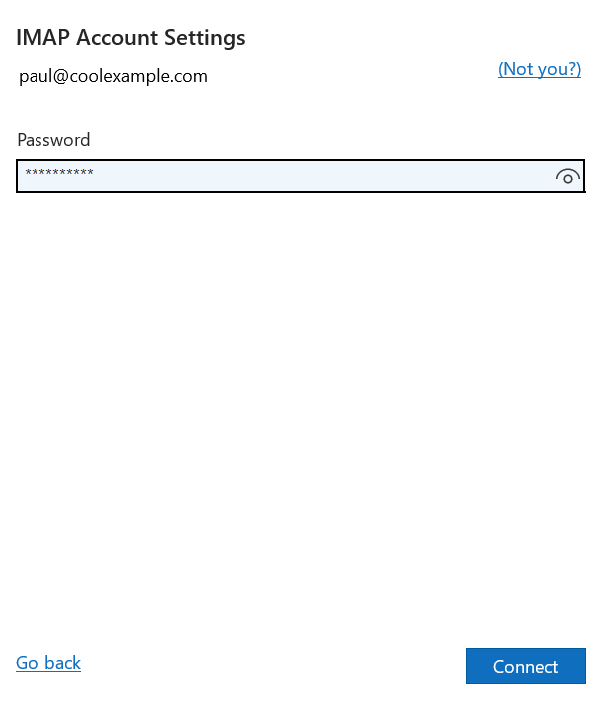
- Depois de ver a confirmação de que sua conta de email foi adicionada, selecione Concluído.
Your Professional Email is now set up on your Outlook for Windows!