Meine Microsoft 365-E-Mail zu Samsung Email auf Android hinzufügen
Schritt 3 der Reihe Mein Microsoft 365-Konto einrichten.
Fügen Sie Ihr Microsoft 365-E-Mail-Konto der Samsung E-Mail-App für Android hinzu. Behalten Sie den Überblick über Ihre E-Mails, egal wo Sie sind.
Dieses Video ist Bestanteil der Praxisserie E-Mail einrichten.
- Öffnen Sie Samsung E-Mail.
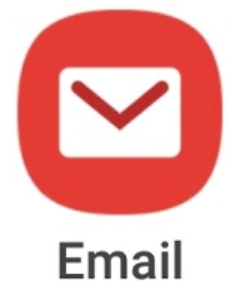
- Wenn Sie ein neuer Benutzer sind, fahren Sie mit Schritt 3 fort. Andernfalls tippen Sie auf
 Menü,
Menü,  Einstellungen und dann Konto hinzufügen.
Einstellungen und dann Konto hinzufügen. - Tippen Sie auf Office365.
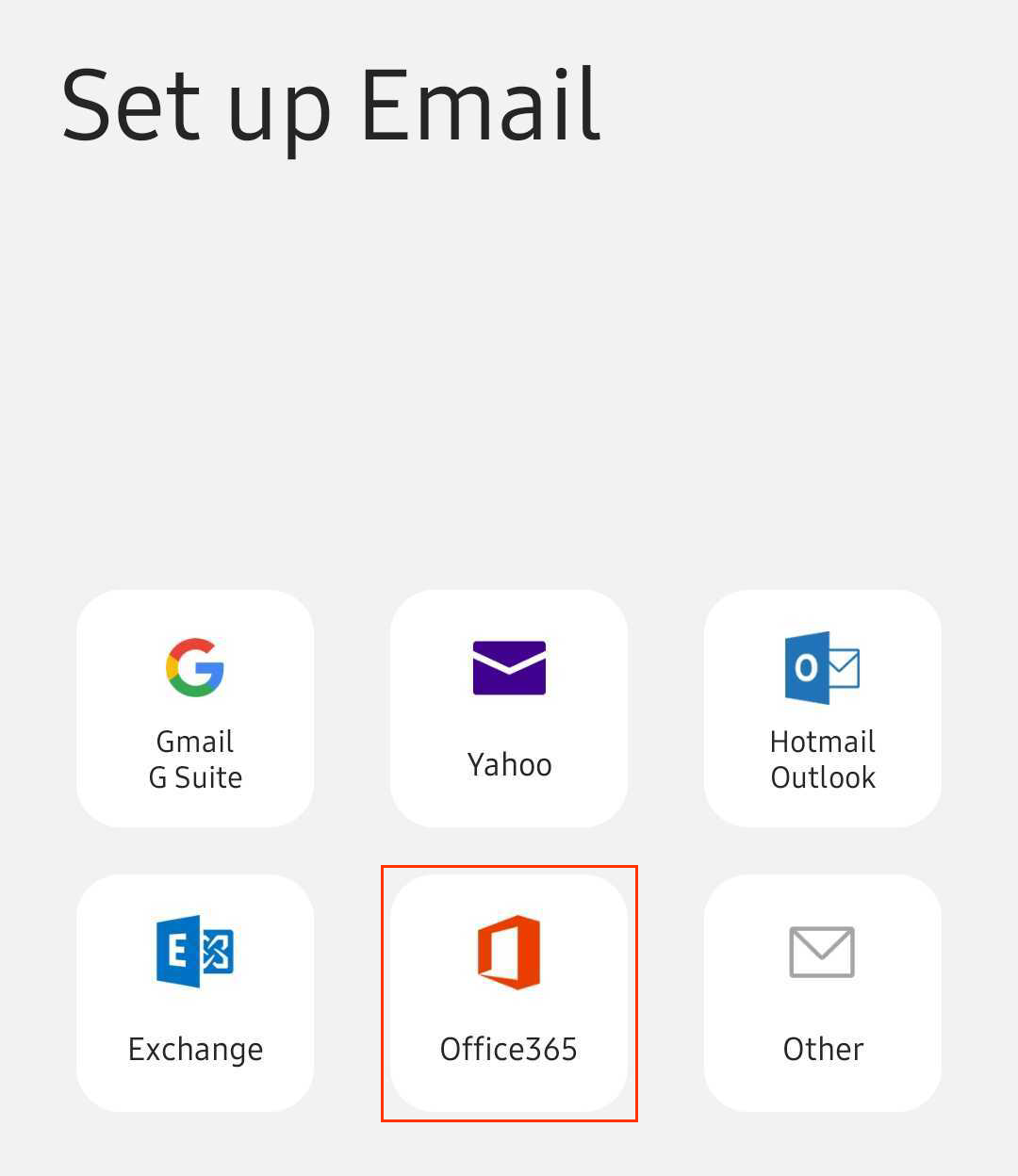
- Geben Sie Ihre Microsoft 365-E-Mail-Adresse ein und tippen Sie anschließend auf Weiter.
Hinweis: Kann Microsoft Ihr Konto nicht finden, werden Sie zur manuellen Eingabe Ihrer Daten aufgefordert:
- Benutzername: Ihre Microsoft 365-E-Mail-Adresse
- Passwort: Ihr Microsoft 365-E-Mail-Passwort
- Server: outlook.office365.com
- Domain\benutzername: \[Microsoft 365-E-Mail-Adresse] (Beispiel: \jane@coolexample.com)
- Wenn Sie eine Eingabeaufforderung sehen, die besagt, dass Ihre E-Mail mit mehr als einem Konto bei Microsoft verwendet wird, tippen Sie auf Geschäfts- oder Schulkonto (nicht auf Privatkonto ).
- Geben Sie Ihr E-Mail-Passwort ein und tippen Sie anschließend auf Anmelden .

- Wenn Sie sich über ein neues Gerät oder einen neuen Standort anmelden, werden Sie aufgefordert, zu bestätigen, dass es sich um Ihr Gerät handelt, und Ihre Identität durch einen Einmalcode zu bestätigen.

- Wenn Sie aufgefordert werden, Ihrer Domain zu vertrauen, tippen Sie auf Weiter .

- Wenn Sie sich zum ersten Mal anmelden und die Multi-Faktor-Authentifizierung (MFA) aktiviert ist, werden Sie aufgefordert, Ihre Authentifizierungsmethode einzurichten. (Wenn Sie den Anweisungen auf dem Bildschirm nicht folgen können, versuchen Sie stattdessen, die MFA einzurichten, indem Sie diese Schritte ausführen .)
- Wenn Sie die MFA bereits eingerichtet haben, überprüfen Sie Ihre Identität mithilfe Ihrer Authentifizierungsmethode.
- Wenn Sie eine Berechtigungsanfrage für den Zugriff auf Ihr Konto erhalten, tippen Sie auf Akzeptieren .
- Wenn Sie aufgefordert werden, die Sicherheitseinstellungen zu übernehmen, tippen Sie auf Übernehmen.
- Tippen Sie unter Manuelle Einrichtung auf Fertig. Beachten Sie, dass Sie jederzeit hierher zurückkehren können, um diese Einstellungen zu bearbeiten.
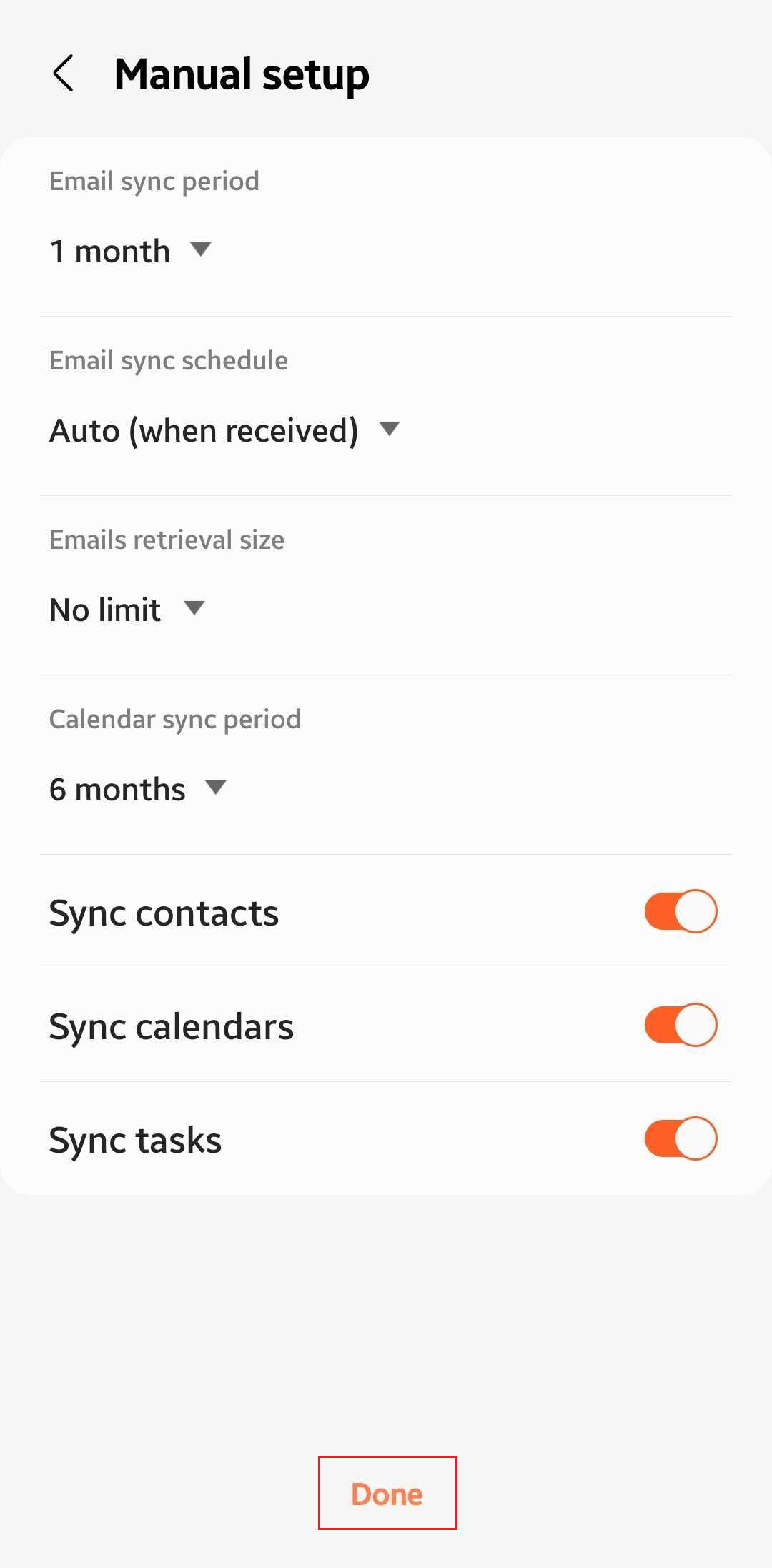
- Wenn Sie aufgefordert werden, Sicherheitsfunktionen auf Ihrem Gerät zu aktivieren, tippen Sie auf Aktivieren.
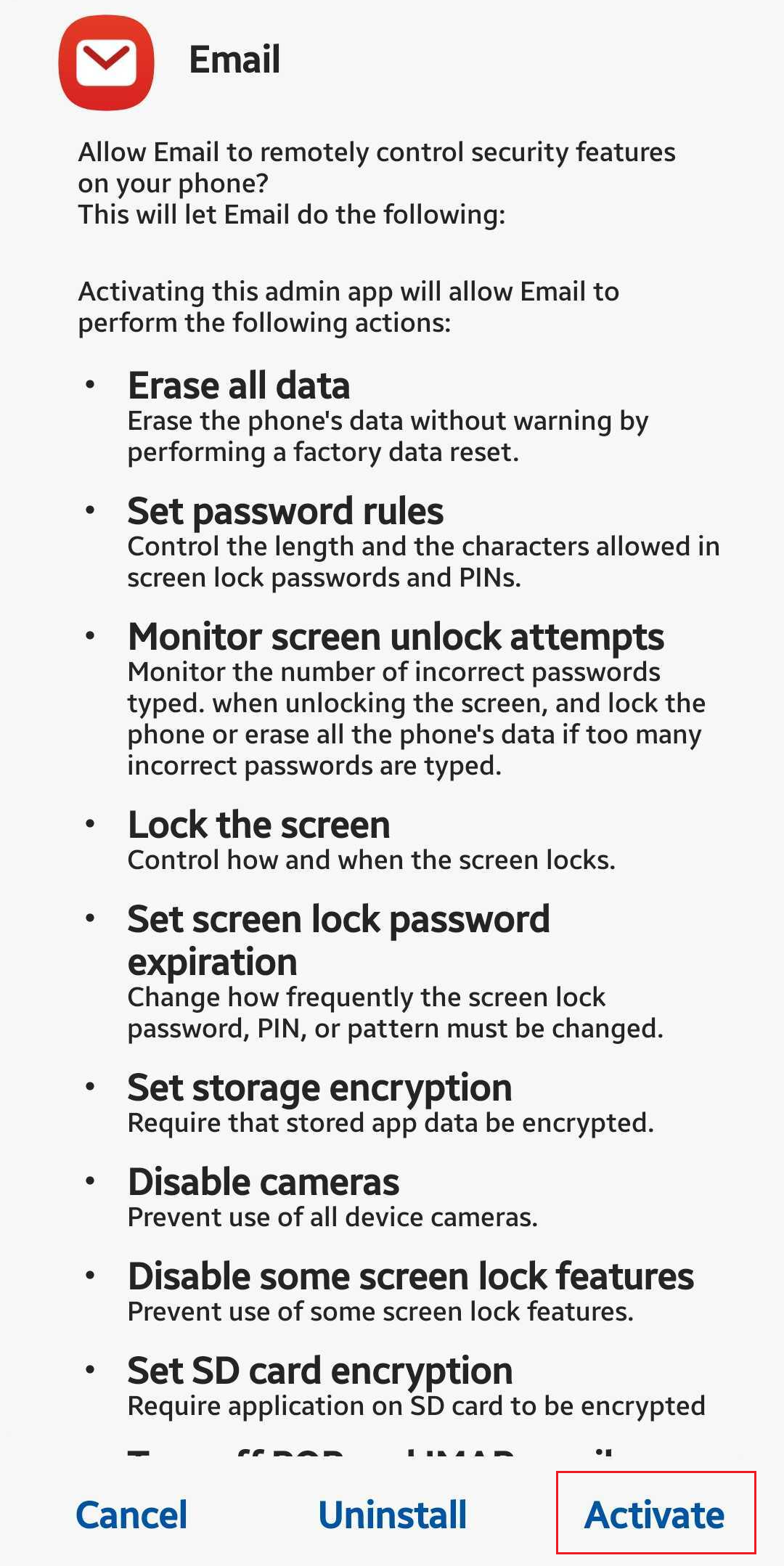
- (Optional) Bearbeiten Sie Ihren Kontonamen. Dieser Name wird Empfängern angezeigt, an die Sie E-Mails versenden. Daher sollten Sie hier den Namen Ihres Unternehmens eingeben.
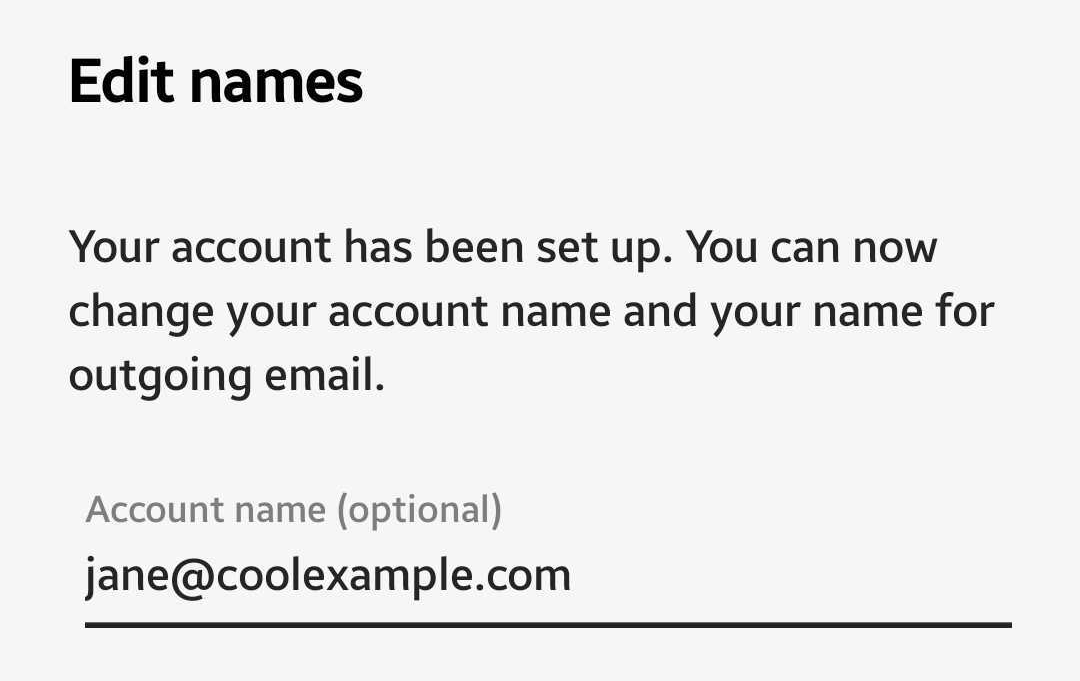
- Tippen Sie auf Fertig .
Ihr Microsoft 365 ist jetzt in Ihrer Samsung E-Mail-App eingerichtet und Sie können Ihren Posteingang sehen.
Ähnlicher Schritt
- Wenn Microsoft Ihr Konto nicht finden konnte und Sie aufgefordert wurden, Ihre Daten manuell einzugeben, stellen Sie sicher, dass der CNAME-Record für Autodiscover in Ihren DNS-Einstellungen vorhanden ist. Wenn das nicht der Fall ist, fügen Sie die CNAME-Records hinzu.