Create and apply product fees
Create and manage custom product or order fees from your GoDaddy Smart Terminal or through your web browser.
When you create or edit a custom fee on your Smart Terminal, you can choose to either automatically or manually apply the fee to applicable orders that you create in the Register app. (Fees created through the web browser aren’t applied automatically.)
- To add a fee to an item in a Mobile App order, use the Keypad to manually enter the final amount instead of adding an item from the product catalog.
- For orders through a Managed Ecommerce for WordPress store, adjust the price using Checkout add-ons.
Create fees in your Dashboard to apply to your products at checkout.
- Sign in to the Dashboard where you manage your GoDaddy Payments account (use your GoDaddy username and password).
- Select Catalog in the left-nav, and then select Fees from the top-nav.
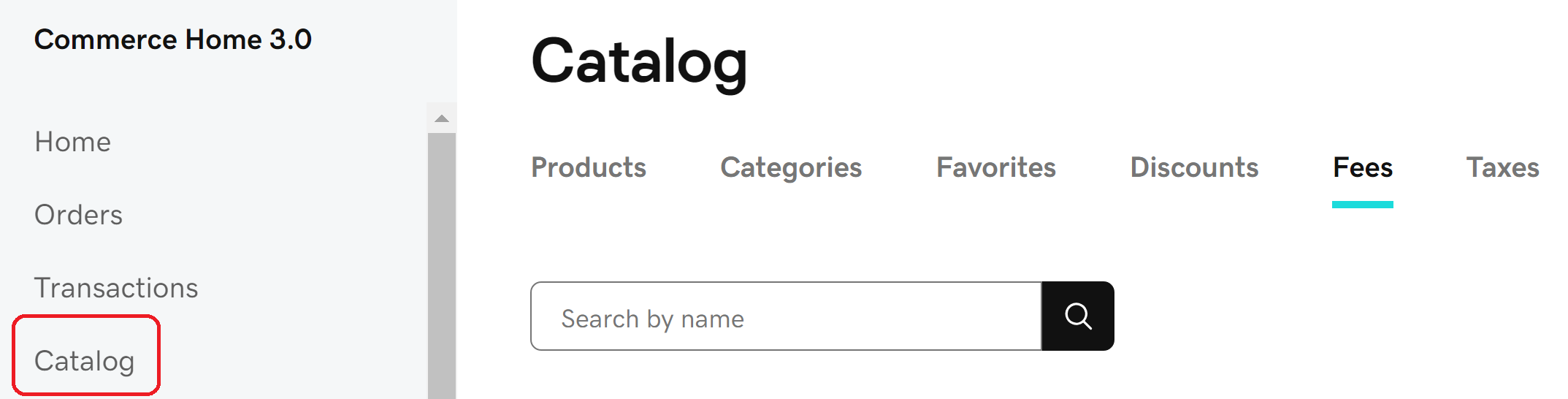 Note: If you don’t see these options, follow these steps to set up your fees in the original GoDaddy Payments dashboard.
Note: If you don’t see these options, follow these steps to set up your fees in the original GoDaddy Payments dashboard. - Select Create a fee.
- Fill in the Name and the fee Percent (%) or Amount ($).
- Under Available for, select which products the fee can be applied to. Choose between All Products, Specific Categories (you’ll be prompted to select the categories) or None.
- Check the box next to Pre-tax to apply the fee before tax is applied to the order.
- Check the box next to Disable if you don’t want to apply the fee at checkout.
- Select Create. You can edit the details for the fee later by double-clicking the entry in your fees list.
Create fees on your Smart Terminal to apply to products in your catalog at checkout.
- On your Smart Terminal home screen, tap Catalog.
- Tap Fees, then tap Add Fee.
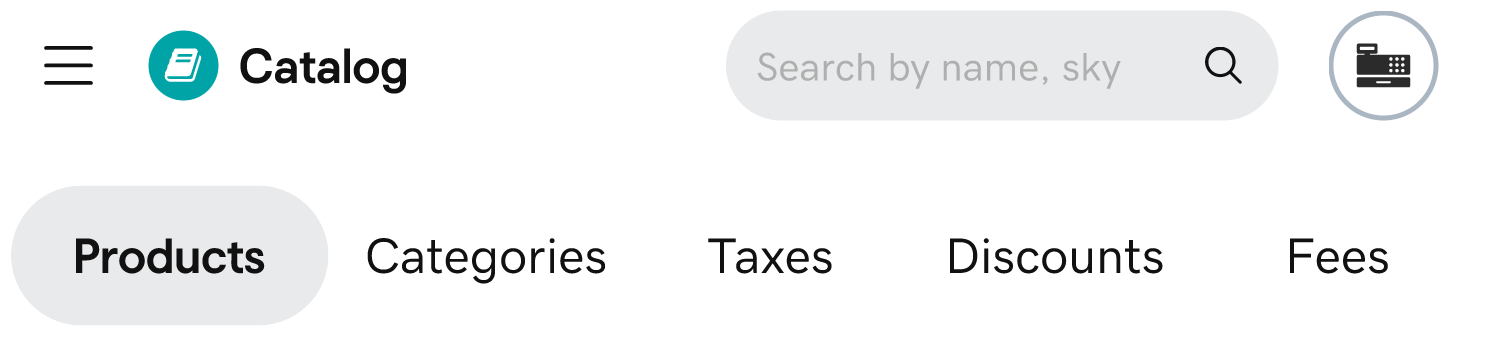 Note: If your app header looks different than the image above, follow these steps to set up fees in the original Catalog app.
Note: If your app header looks different than the image above, follow these steps to set up fees in the original Catalog app. - Enter the Name and percent (%) or amount ($).

- Under Context, select which products can have this fee applied. Choose between Apply to All, Category Level or Product Level. Select the specific categories or products if you set the fee to that level.
- Turn on the Apply before tax toggle to apply the fee before tax is applied to the order.
- Turn on the Apply fee automatically toggle to automatically apply the fee to applicable orders on the Smart Terminal. You’ll be able to remove fee(s) at checkout if you need to.
- Tap Add Fee. It will automatically apply to the products you’ve selected.
- To make changes to a fee, tap Fees in the Catalog app, locate the fee in the list and tap
 Edit. You can change or delete it, or assign it to additional products as needed.
Edit. You can change or delete it, or assign it to additional products as needed.
Any custom fees that are set to automatically apply to a product or category will be automatically added to orders at checkout. You can also manually apply or remove fees as needed.
- On the Smart Terminal home screen, tap Register.
- Create an order and add at least one item.
- Any applied fees will appear on the checkout screen. You can remove fees or manually apply a fee to the full order or to a specific product in the order:

- Remove fee: Under Fees Applied, tap
 Delete next to the fee you want to remove.
Delete next to the fee you want to remove. - Add to a specific product: Tap Edit next to a recently added item or tap Order Details, then tap
 Edit next to the item. Tap +Add next to Fees, then apply either a Preset or Custom fee. Tap Confirm twice.
Edit next to the item. Tap +Add next to Fees, then apply either a Preset or Custom fee. Tap Confirm twice.
- Add to a full order: Tap
 Edit in the upper-right corner of the order or tap Order Details. Tap +Add next to Fee. Apply either a Preset or Custom fee, then tap Confirm.
Edit in the upper-right corner of the order or tap Order Details. Tap +Add next to Fee. Apply either a Preset or Custom fee, then tap Confirm.
- Remove fee: Under Fees Applied, tap
- Complete the transaction with the customer's desired form of payment.