Configure my Website Security backups
Your Website Backups must be configured via FTP, SFTP, FTPS, or SFTP Private Key to connect with your hosting account to work correctly.
Required: Please be aware that if you change the hosting company or hosting servers you will need to reconfigure your Website Backups.
- Go to your GoDaddy product page.
- Under Website Security and Backups, next to the account you want to configure, select Set up to setup an account for the first time or select Manage to configure an existing account.
- Under Backups, select Details.
- In the upper-right corner (above Backup Now), select the
 More menu, and then Settings.
More menu, and then Settings. - Set the following:
- Schedule: Choose between monthly, weekly, daily, hourly, or every 6 hours. Select Save Settings.
- Content: You can add directories (files) or tables (database) to skip in this section.
- Storage Region: Choose whether your backups are stored in the United States or Europe.
- Private Key: You can set up backups using SSH (Secure Shell) private keys rather than FTP or SFTP if you have a cPanel server. For help with private key setup, see Configure backups with an SFTP private key .
- SFTP/FTP: Add your connection credentials to the server in this tab.
Note: Locate your proper S/FTP Access Credentials:- cPanel customers: Find my FTP username for Linux Hosting
- Plesk customers: Find your FTP login or username for Plesk hosting
- Managed Hosting for WordPress/Professional Web Services (PWS) customers: use SFTP instead. See Upload files with SFTP and use steps 1-5 to find your SFTP information.
- Database: Add the database credentials from the configuration file here.
Note: Locate your Database Credentials:- cPanel customers: View database details for my Linux Hosting account
- Plesk customers: View database details for my Windows Hosting
- Managed Hosting for WordPress/Professional Web Services (PWS) customers: View my database details
- Once you’ve configured your backup settings, in the upper left corner, select Backups (Domain).
- Select Backup Now, enter a name for your new backup, and select Continue.
- You can leave the page and come back later to check that the backup is complete. If it is not yet complete, you will continue to see the results for the previous backup.
- You can check the name of the backup listed on the dashboard to make sure you are looking at the results of the backup you most recently initiated.
- Choose View Backup Content, select the database and file icons to see the content that was backed up.
- If either the files or database are missing from the backup, then something went wrong. Please verify the FTP and database credentials you input are correct. If your site redirects and you've noticed your database hasn't been backed up, see Fix backup redirect error.
Your first backup should complete within minutes, but larger sites can take an hour or two. If the progress bar shows a percentage, it means the backup is still running.
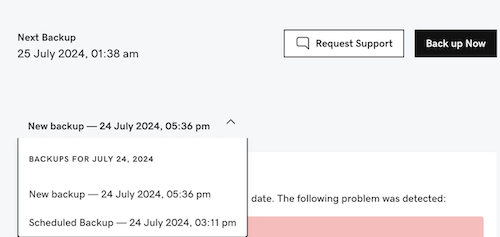
If you need any assistance with the backup activation process, please open a support ticket and provide login credentials securely.