Configurar mi Firewall de aplicaciones web (WAF) y la Red de entrega de contenido (CDN)
Si compraste Seguridad del sitio web, hay algunos pasos que debes seguir para activar el Firewall de aplicaciones web (WAF) y la Red de entrega de contenido (CDN). El CDN comenzará a funcionar automáticamente una vez que se active el WAF.
- Is my WAF/CDN missing features?
- Si tu plan de Seguridad del dominio y del sitio web están en la misma cuenta de GoDaddy, solo te llevará unos minutos completarlo. Una vez completa la configuración, no podrás editar los registros DNS del sitio web asociado con el WAF. Si necesitas editar esos registros, Comunícate con atención al cliente .
- Ve a la página del producto de GoDaddy en .
- Junto a Seguridad del sitio web y copias de seguridad , selecciona Administrar todo .
- Para el dominio que usará WAF y CDN, debajo de Firewall/CDN selecciona el ícono de estado amarillo.
- Si tu plan de Seguridad del sitio web y del dominio están en la misma cuenta de GoDaddy, la configuración se completa en unos minutos. Si tu DNS está alojado en una cuenta diferente, deberás realizar algunos pasos adicionales.
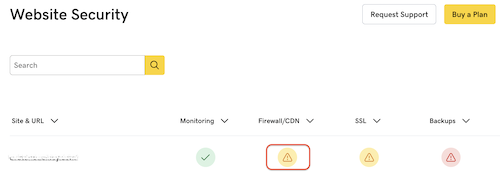
Nota: Si tienes dificultades para iniciar sesión en la página de administrador de tu sitio web, tendrás que permitir la dirección IP de tu casa. Sigue las instrucciones en
Permitir o bloquear el acceso al sitio web y usa Permitir dirección IP para tu dirección IP de casa.Pasos adicionales para DNS alojados en otro sitio
- Usa el enlace proporcionado en Dominios internos para asegurarte de que tu sitio se cargue correctamente.
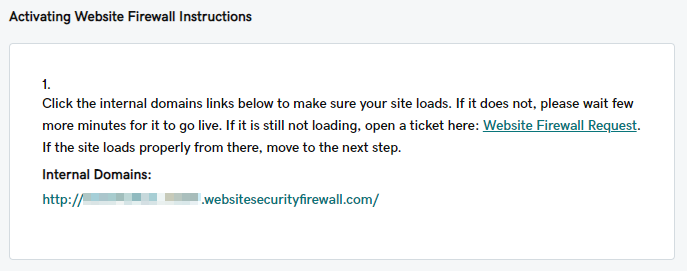
- Inicia sesión en la cuenta donde está alojado tu DNS y configura el Registro A para que apunte a nuestro Firewall del sitio web usando la dirección IP indicada en Dirección IP del firewall.
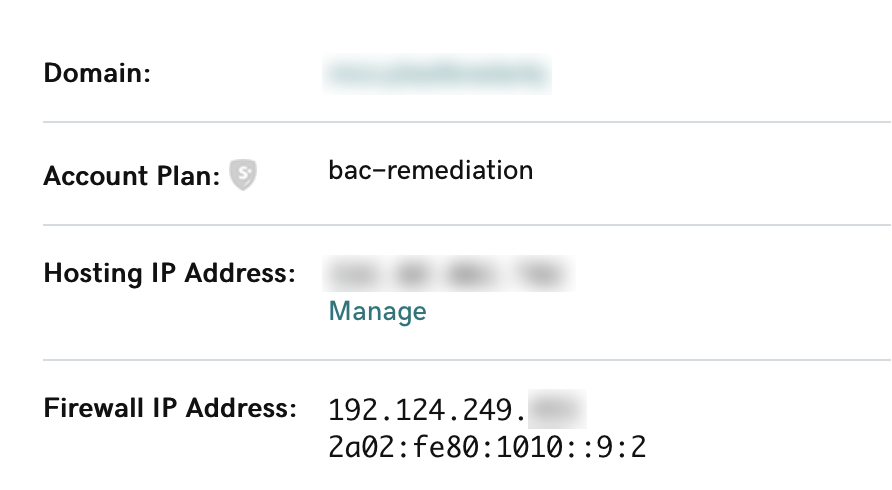
- Si tienes registros cName que apunten a @, como: ftp, cpanel, whm, actualízalos a registros A que apunten directamente a la dirección IP del host.
- Una vez que se actualice el Registro A, el panel de control de Seguridad del sitio web se actualizará y mostrará que el servicio se ha activado. Puede tardar hasta 24 horas en completarse.
- Si tienes un firewall en tu servidor de hosting como CSF o ModSecurity, te recomendamos que incluyas nuestras direcciones IP en una lista. Todas las conexiones a tu servidor de hosting pasarán a través de nuestro firewall y agregar nuestras IP a la lista de permitidos de tu firewall evitará que seamos bloqueados incorrectamente. Estas son las direcciones que debes permitir.
- 192.88.134.0/23
- 185.93.228.0/22
- 2a02:fe80::/29
- 66.248.200.0/22
- 208.109.0.0/22
Si necesitas ayuda para configurar el firewall, no dudes en solicitar ayuda de seguridad del sitio web .
Configurar mi WAF y CDN
- Ve a la página del producto de GoDaddy.
- Junto a Seguridad del sitio web y copias de seguridad , selecciona Administrar todo .
- Para el dominio en el que deseas configurar WAF y CDN, debajo de Firewall/CDN selecciona el icono de estado amarillo.
- Si tu plan de Seguridad de dominio y sitio web están en la misma cuenta de GoDaddy, la configuración se completa en unos minutos.
- Una vez completado, verás un mensaje de Éxito .
- Si tu DNS está alojado en una cuenta diferente, deberás realizar algunos pasos adicionales.
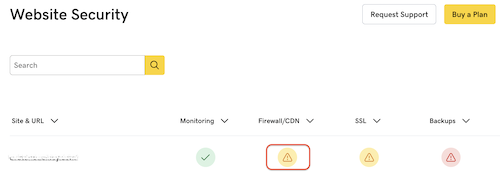
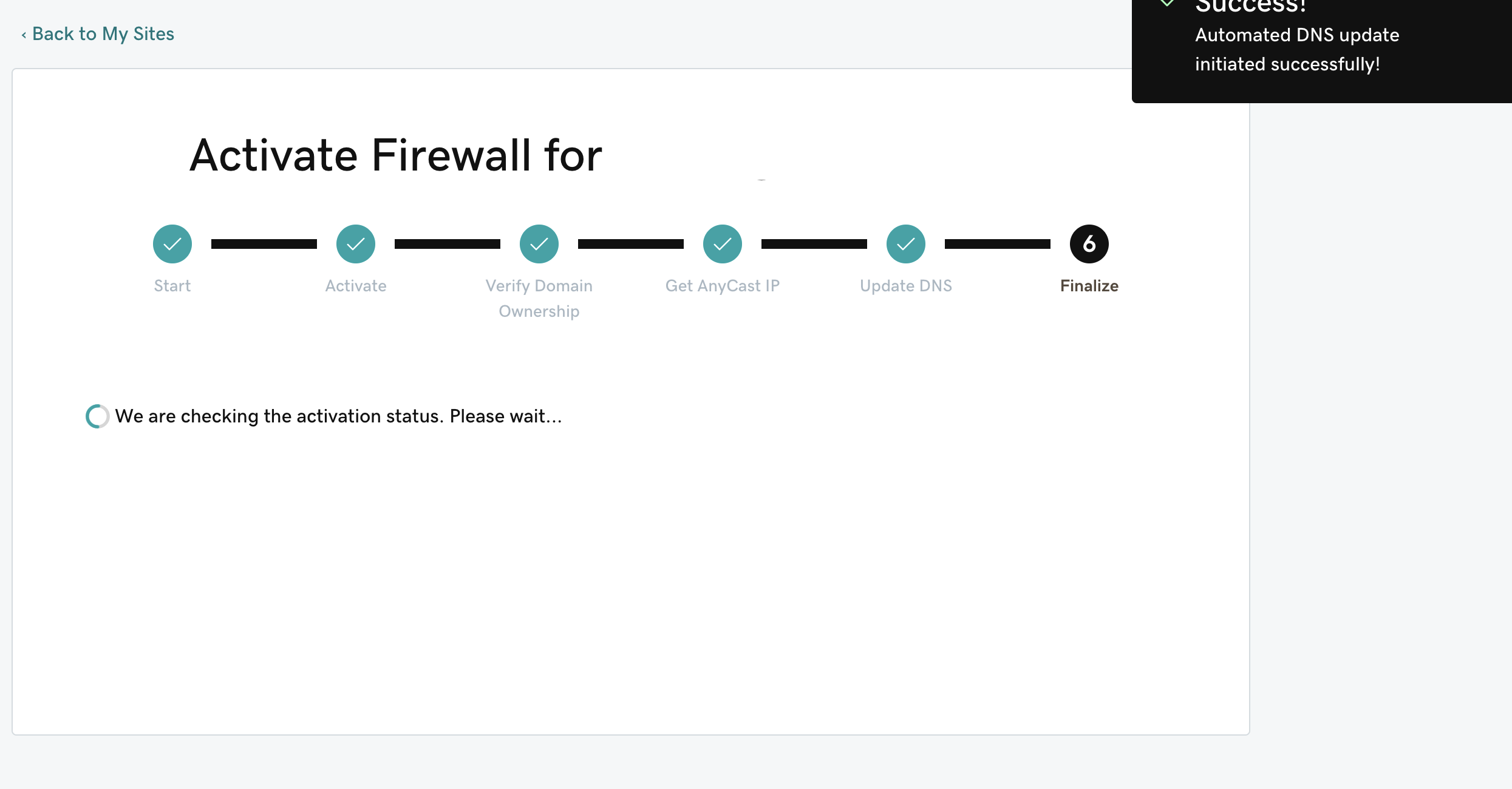
Pasos adicionales para DNS alojado en otro lugar
- Asegúrate de agregar la dirección IP de hosting correcta en la configuración y habilitar o deshabilitar TLS/SSL.
- Verifica la propiedad del dominio agregando los 2 o 4 registros TXT especificados en el asistente de configuración. Una vez que se hayan agregado, selecciona He agregado los registros DNS y luego selecciona Verificar .
- Cuando se hayan verificado los registros TXT, se te proporcionará la dirección IP WAF asignada a tu sitio. Inicia sesión en la cuenta donde está alojado el DNS y configura el registro A para que apunte a la dirección IP del WAF.
- Una vez que tu Registro A se haya actualizado, el panel de control de Seguridad del sitio web mostrará que el servicio se ha activado con éxito. Esto puede tardar hasta 24 horas en completarse.
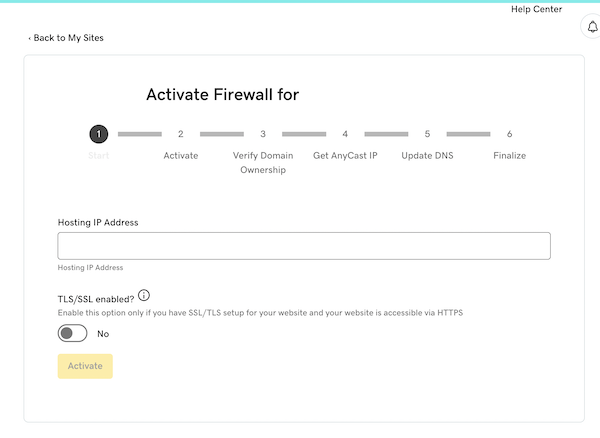
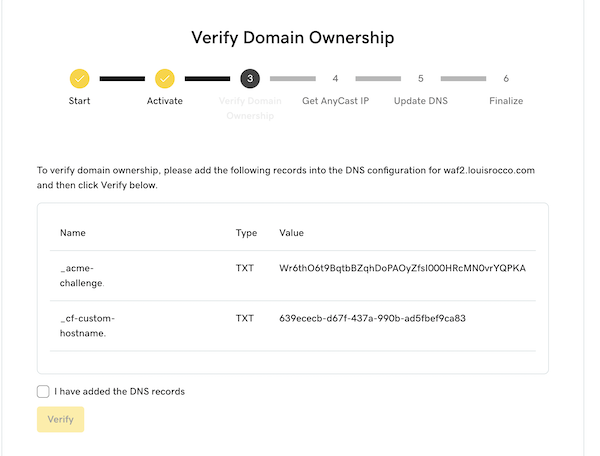
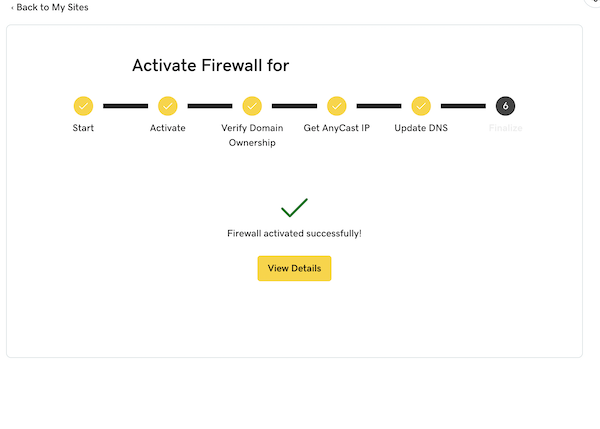
Si necesitas ayuda para configurar el firewall, no dudes en solicitar ayuda de seguridad del sitio web .
Nota: Si compraste Website Security Advanced o Premium, la red de entrega de contenido (CDN) se habilitará automáticamente después de que se complete el cambio de dirección IP.